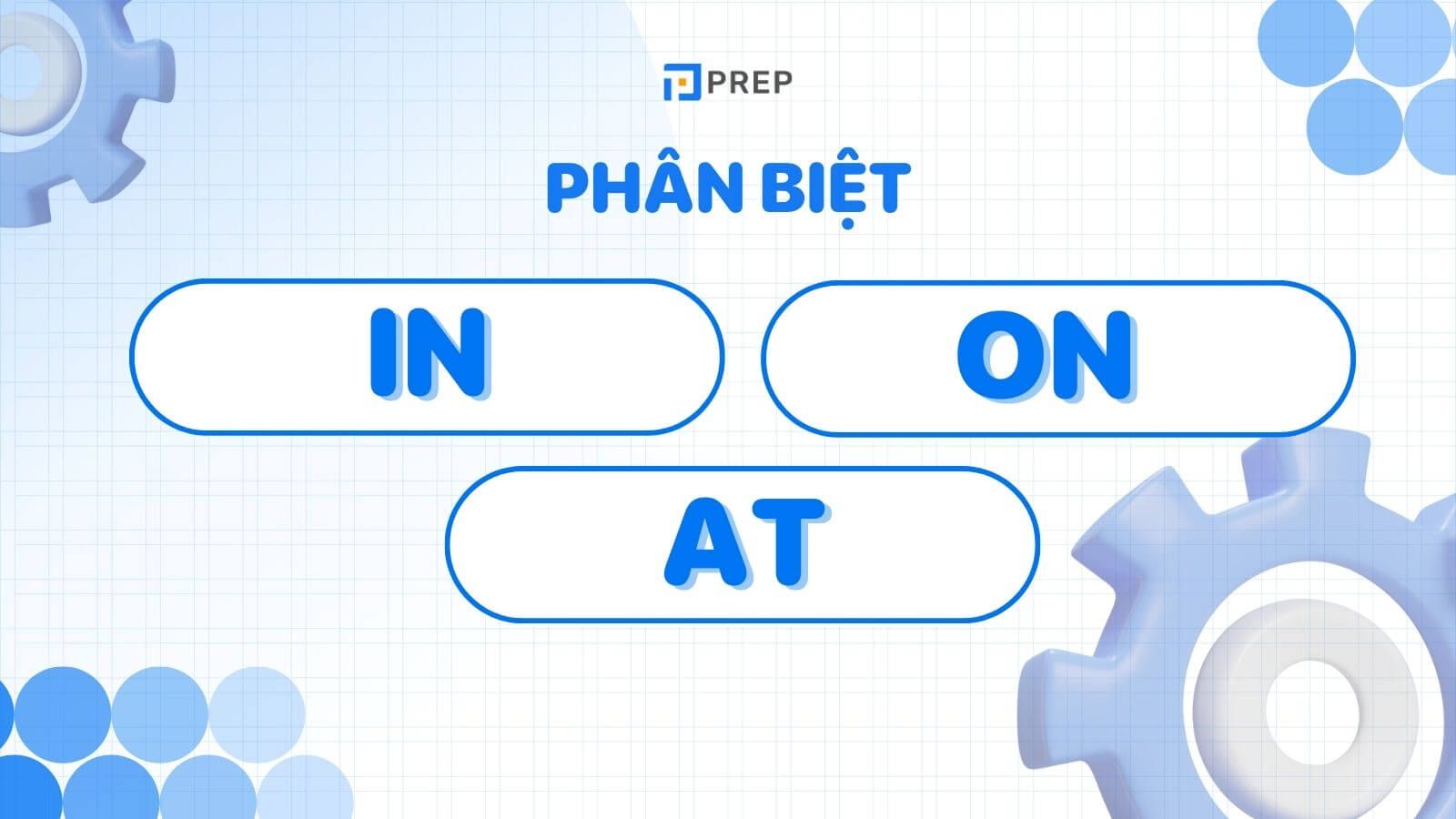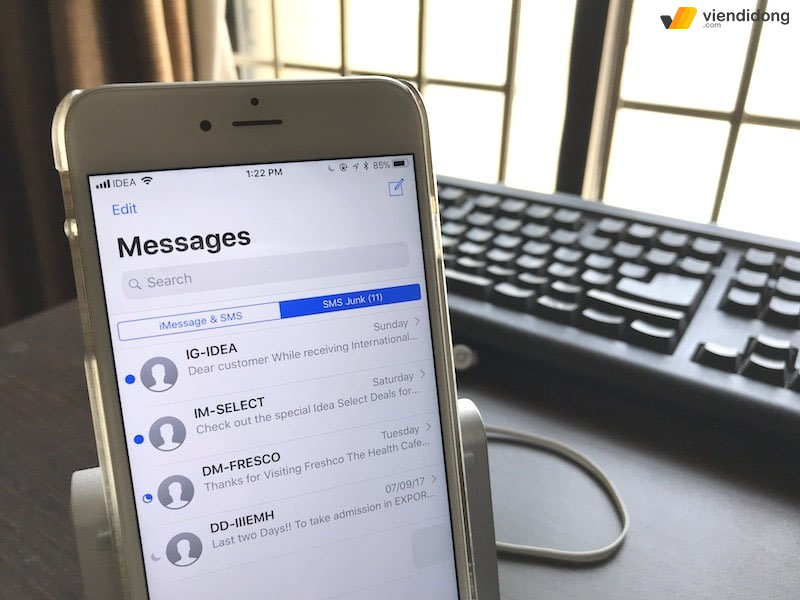Sao chép công thức trong Excel không chỉ là việc nhân bản dữ liệu, nó còn là cách để người dùng có thể dễ dàng quản lý và cập nhật thông tin mà không cần nhập lại từng công thức một cách thủ công. Dù là nhà quản trị dữ liệu, kế toán hay nhân viên văn phòng, việc nắm vững cách sao chép công thức sẽ giúp cải thiện đáng kể hiệu suất công việc của người dùng.
Tìm hiểu sao chép công thức trong Excel
Trong quá trình sử dụng Excel, việc biết cách sao chép công thức từ một ô sang các ô khác mà không cần phải nhập lại là thao tác hữu ích và tiện lợi. Điều này không chỉ giúp người dùng tiết kiệm thời gian mà còn hạn chế sai sót có thể xảy ra trong quá trình nhập công thức.
Biết cách sao chép công thức trong Excel mang lại lợi ích gì?
Sao chép công thức trong Excel mang lại nhiều lợi ích quan trọng cho người dùng:
- Giảm thiểu số lượng công thức cần nhập, điều này rất hữu ích trong trường hợp có nhiều ô cần áp dụng cùng một công thức.
- Đảm bảo tính nhất quán và chính xác của các công thức, giúp tránh sai sót hay nhầm lẫn khi thực hiện nhập liệu.
- Tạo điều kiện thuận lợi trong việc chỉnh sửa hoặc cập nhật công thức khi có sự biến đổi trong dữ liệu hoặc các yêu cầu khác.
- Tăng cường hiệu quả và năng suất làm việc khi sử dụng Excel…
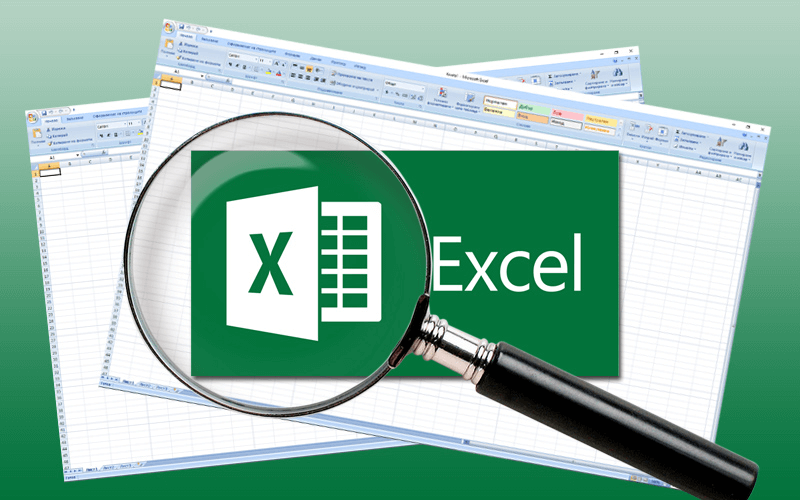
Hướng dẫn cách copy trong Excel không bị lỗi định dạng
Sau khi hiểu rõ về lợi ích của việc sao chép công thức trong Excel, hãy cùng FPT Smart Cloud tìm hiểu các cách thực hiện tác vụ này:
Sử dụng Copy và Paste
Phương pháp đơn giản nhất để sao chép công thức trong Excel là sử dụng tính năng Copy và Paste.
- Bước 1: Chọn ô chứa công thức bạn muốn sao chép.
- Bước 2: Nhấn Ctrl + C hoặc chuột phải và chọn “Copy” từ menu ngữ cảnh.
- Bước 3: Chọn ô mục tiêu nơi bạn muốn dán công thức, sau đó nhấn Ctrl + V hoặc chuột phải và chọn “Paste” từ menu ngữ cảnh.
Mẹo: Cả tùy chọn “Paste” mặc định và “Paste Formulas” đều có thể dán công thức từ ô nguồn sang ô đích mà người dùng chọn. Phương pháp này thích hợp khi bạn cần sao chép công thức từ một ô sang ô khác trong cùng bảng tính.
Kéo thả công thức (Fill Handle)
Một cách khác để sao chép công thức trong Excel là dùng kỹ thuật kéo và thả, hay còn gọi là bút kéo Fill Handle. Cách này rất tiện lợi khi bạn cần sao chép công thức theo một hàng hoặc cột:
- Bước 1: Chọn ô chứa công thức cần sao chép.
- Bước 2: Đưa con trỏ chuột đến góc dưới cùng bên phải của ô đã chọn. Khi đó, con trỏ chuột sẽ biến thành hình biểu tượng +.

- Bước 3: Kéo chuột xuống hoặc sang trái/phải để sao chép công thức vào các ô kế tiếp.
Công thức sẽ được sao chép và tự động điều chỉnh theo vị trí mới. Kéo Fill Handle thích hợp cho việc sao chép chuỗi công thức dọc theo một hàng hoặc cột.
Tận dụng các phím tắt
Ngoài ra, để nhanh và hiệu quả hơn khi sao chép công thức, việc sử dụng phím tắt như Ctrl + C (Copy), Ctrl + V (Paste), Ctrl + D (Fill Down - sao chép công thức từ ô trên xuống dưới) và Ctrl + R (Fill Right - sao chép công thức từ ô bên trái sang phải) là rất cần thiết. Những phím tắt này giúp tiết kiệm thời gian và duy trì sự tập trung trong công việc.
Xem thêm: Hàm LOOKUP trong Excel: Công thức, cách sử dụng và lưu ý
Lưu ý khi copy công thức trong Excel
Khi sao chép công thức trong Excel cần lưu ý những điều sau để tránh phạm sai lầm và nâng cao hiệu quả làm việc:
- Kiểm tra kết quả: Trước khi sao chép/kéo thả công thức, hãy chắc chắn rằng ô nguồn đã được tính toán chính xác, đặc biệt quan trọng khi việc với dữ liệu lớn, phức tạp.
- Kiểm tra tham chiếu: Đảm bảo rằng các tham chiếu trong công thức chính xác, nhất là khi sao chép công thức sang bảng tính khác hoặc khi thêm hàng/cột mới.
- Sử dụng tham chiếu tương đối/tuyệt đối/hỗn hợp: Tùy thuộc vào ngữ cảnh, hãy chọn tham chiếu tương đối, tuyệt đối hoặc hỗn hợp để công thức hoạt động đúng cách khi sao chép.
- Công thức điều kiện (if): Nếu sao chép công thức có hàm điều kiện như IF, kiểm tra kỹ lưỡng các điều kiện và kết quả để đảm bảo độ chính xác.
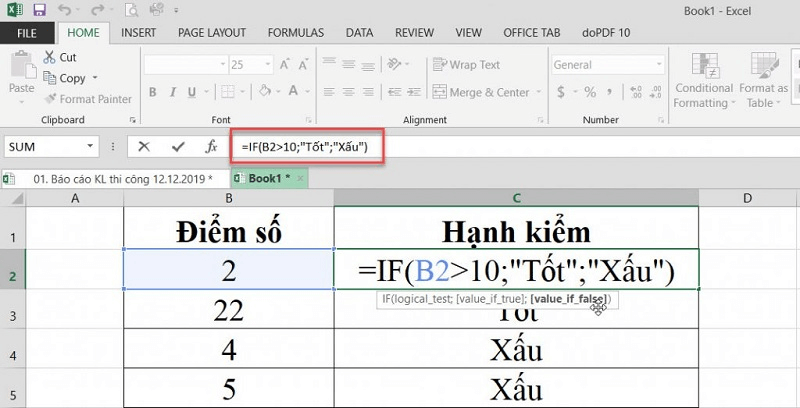
- Kiểm tra vùng sao chép: Chọn đúng vùng cần sao chép và khi sử dụng Fill Handle, kiểm tra bạn đã kéo đúng hướng và khoảng cách.
- Ký tự đặc biệt: Kiểm tra xem ký tự đặc biệt trong công thức như $ có được đặt đúng hay không.
- Dữ liệu liên quan: Đảm bảo dữ liệu trong các ô liên quan đến công thức được cập nhật chính xác.
- Lưu lại công thức gốc: Sao lưu công thức gốc trước khi thực hiện thay đổi hoặc sao chép mới.
- Kiểm tra khi thêm dòng/cột/hàng: Kiểm tra xem công thức có còn phù hợp khi thêm dòng, cột hoặc hàng mới.
- Sử dụng tính năng kiểm tra lỗi: Sử dụng các công cụ kiểm tra lỗi của Excel để đảm bảo công thức hoạt động chính xác.
Lời kết
Hiểu rõ cách sao chép công thức trong Excel là bước đầu tiên hướng tới việc tối ưu và tự động hóa công việc với bảng tính. Ngoài ra, nếu doanh nghiệp đang tìm cách nâng cao kỹ năng Excel hoặc quan tâm đến việc khám phá thêm các công cụ (Word, Outlook, Sharepoint…) và tính năng khác của Microsoft 365 Business - hỗ trợ chống lại các mối đe dọa trên mạng, tiết kiệm chi phí công nghệ thông tin, tự động hóa, cải thiện năng suất người dùng… đừng ngần ngại liên hệ với FPT Smart Cloud để nhận tư vấn chi tiết thông qua:
- Fanpage: Microsoft For Business - FPT Smart Cloud
- Email: [email protected]
- Hotline: 1900 638 399