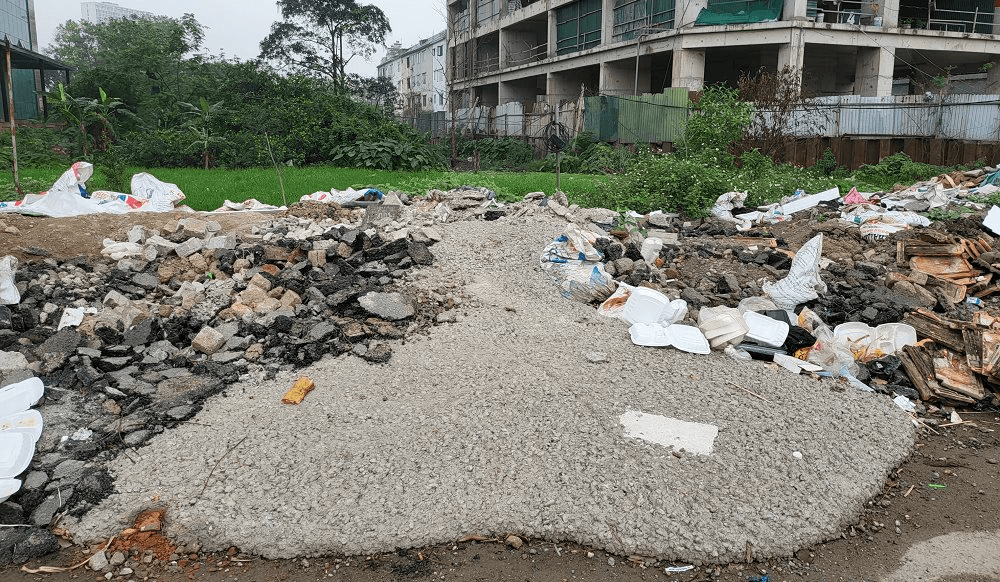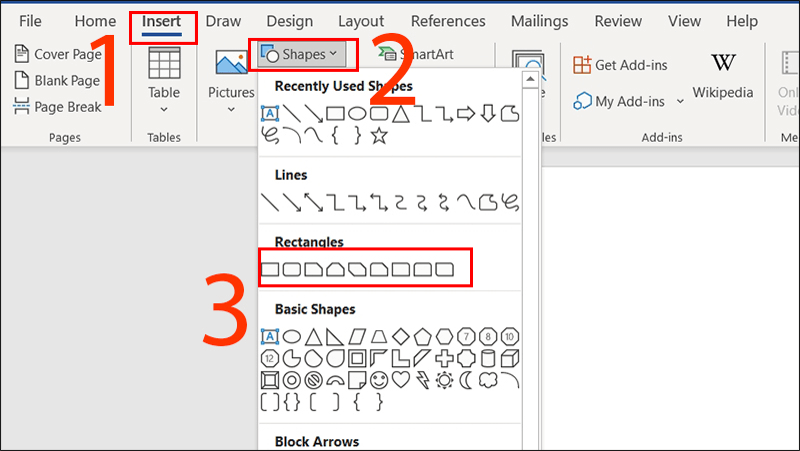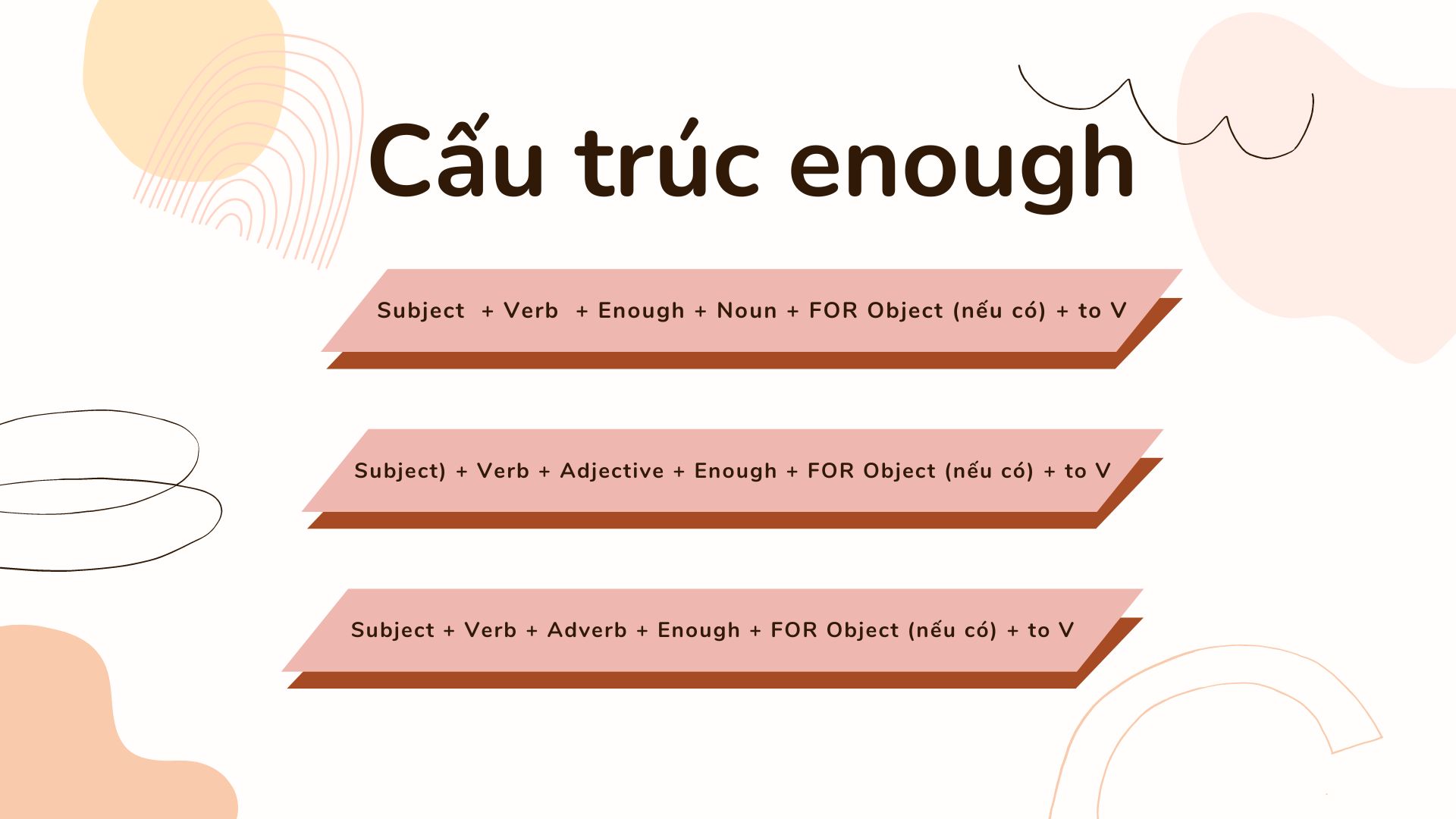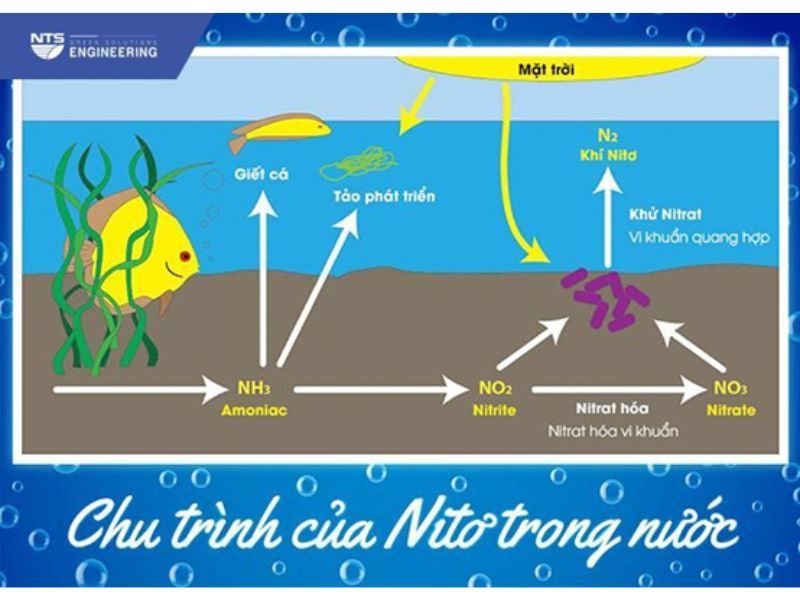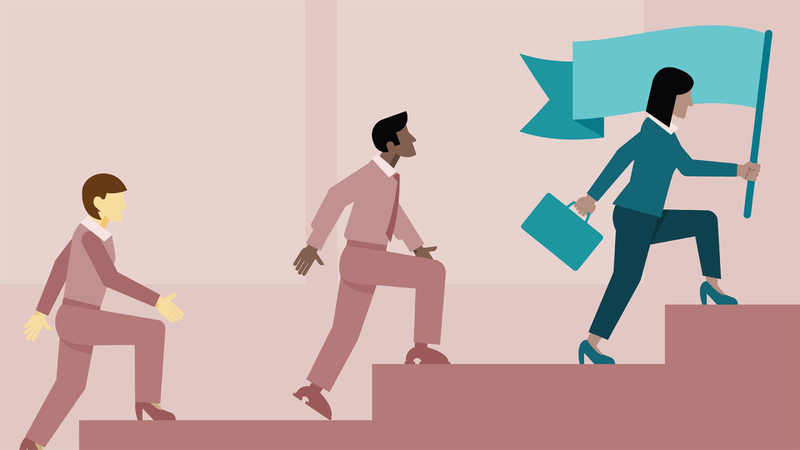Hàm chia trong Excel là một trong những hàm tính toán cơ bản được chúng ta sử dụng thường ngày. Nó cho phép chúng ta dễ dàng tính được kết quả của một tử và mẫu số trong giây lát. Tuy nhiên trong Excel hàm chia sẽ có công thức và cách viết như thế nào? Trong bài viết này, cùng đi tìm hiểu về cách viết dấu chia cùng các loại hàm phép chia và cách ứng dụng chúng trong Excel nhé.
Hàm chia trong Excel là gì?
Hàm chia trong Excel cũng tương tự với các hàm tính toán cộng, trừ, nhân. Về cơ bản phép chia trong Excel không khác gì với phép chia thông thường. Tuy nhiên thay vì dùng dấu ':', ta phải thay đổi thành dấu gạch chéo '/'. Khi đó hệ thống mới có thể đọc được lệnh và hiển thị kết quả chính xác.

Trong Excel hàm phép chia được phân thành 2 loại là hàm chia lấy dư MOD và chia lấy phần nguyên QUOTIENT. Hai hàm này sẽ cho bạn kết quả chứa số nguyên và số dư nhanh chóng mà dễ thực hiện. Để hiểu rõ hơn về các hàm phép chia trong Excel, mời bạn theo dõi phần tiếp sau đây.
Hướng dẫn sử dụng hàm chia trong Excel
Cách dùng hàm chia trong Excel để tính toán dữ liệu được thực hiện rất đơn giản. Với những phép tính cơ bản, bạn có thể nhanh chóng tính ra kết quả. Những yêu cầu cao hơn như lấy phần dư, phần số nguyên trong Excel bạn đã có 2 lệnh Mod và Quotient xử lý cực kỳ nhanh chóng. Hai hàm này được tích hợp sẵn trong hệ thống, bạn chỉ cần nắm rõ công thức là ra được đáp án.
Cách dùng hàm chia cơ bản
Để thực hiện phép chia, bạn hãy dùng toán tử số học / (dấu gạch chéo).
Lưu ý: Khi viết công thức bạn phải sử dụng bằng (=) trong ô trước khi nhập số và toán tử /. Nếu không, Excel sẽ hiểu và diễn giải nội dung bạn nhập là một giá trị ngày.
Công thức hàm phép chia cơ bản trong Excel có dạng: =ô chứa sô bị chia/ô số chia.
Ví dụ: Bảng số liệu dưới đây yêu cầu tính giá tiền của từng sản phẩm, bạn thực hiện như sau:
Bước 1: Để tính giá của 1 Bình nước, bạn di chuyển con trỏ chuột xuất hiện tại ô F6.

Bước 2: Nhập lệnh chia bằng cách ấn dấu '='. Sau đó click vào E6 rồi gõ dấu '/' và click chuột tiếp vào ô D6.

Bước 3: Sau khi nhập xong, bạn ấn phím Enter. Lúc này tại ô F6 sẽ hiển thị kết quả là giá tiền của một bình nước.

Với những sản phẩm còn lại, bạn không cần thực hiện lại thao tác như ban đầu. Thay vào đó chỉ cần đặt con chuột ngay góc phải dưới ô F6 và thực hiện kéo thả đến ô F10.
Xem thêm: Hướng dẫn hàm tách chữ trong Excel cực nhanh.
Cách dùng hàm chia QUOTIENT lấy phần nguyên
Hàm QUOTINET hay còn là hàm chia lấy phần số nguyên trong Excel. Hàm này giúp bạn lấy được phần nguyên và bỏ đi phần dư trong kết quả của phép chia.
Hàm chia lấy phần nguyên QUOTIENT có dạng: =QUOTIENT(numerator, denominator)
Trong đó bao gồm:
- Numerator là số bị chia hay còn gọi là tử số.
- Denominator là số chia hay còn là mẫu số.
Để hiểu rõ hơn về hàm chia lấy phần nguyên QUOTIENT, mời bạn xem qua ví dụ dưới đây:
Trong bảng dữ liệu, mình cần đáp án của phép tính 8 chia 3. Nếu tính nhẩm nhanh thì bạn cũng đã rõ kết quả sẽ là một số thập phân. Hãy cùng xem, khi áp dụng hàm chia lấy phần nguyên trong Excel thì có sự thay đổi như thế nào.
Bước 1: Tại ô kết quả D5, bạn nhập lệnh =QUOTIENT(B5,C5).

Bước 2: Sau đó bạn chỉ cần ấn phím Enter, ngay lập tức sẽ nhận được kết quả là 2.
Phép tính 8 chia 3 ta sẽ được 2 và dư 2. Tuy nhiên hàm QUOTIENT chỉ lấy đáp án là 2 và bỏ đi phần thập phân sau dấu phẩy.

Lưu ý: Nếu một trong hai tử số và mẫu số không phải là định dạng số, hàm QUOTIENT sẽ trả về lỗi #VALUE.
Xem thêm: hàm len trong Excel là? Hướng dẫn cách áp dụng hàm len hiệu quả!
Cách dùng hàm chia MOD lấy phần dư
Áp dụng hàm MOD trong phép chia của Excel bạn sẽ lấy được phần dư của phép toán đó.
Công thức của hàm chia lấy phần dư MOD có cú pháp: =MOD(number,divisor).
Trong đó bao gồm:
- Number là tử số còn gọi là số bị chia.
- Divisor là mẫu số còn được gọi là số chia.
Dưới đây là ví dụ minh hoa về hàm MOD, mời bạn xem các thao tác thực hiện
Bước 1: Trong bảng tính, tại ô kết quả D5 bạn nhập cú pháp =MOD(B5,C5).

Bước 2: Tiếp đó bạn nhấn Enter và xem đáp án của hàm phép chia.
Với phép tính 8 chia 5 bạn sẽ nhận được kết quả phần dư là 3. Trong khi đó 10 chia 2 là phép chia hết nên kết quả trả về sẽ là 0.

Khi sử dụng hàm chia lấy dư trong Excel bạn cần lưu ý một vài điều sau:
- Trong trường hợp mẫu số bị bỏ trống hoặc bằng 0, hàm MOD sẽ hiển thị giá trị lỗi #DIV/0!.
- Nếu tử số bị bỏ trống, hệ thống sẽ mặc định là 0.
- Khi tử số hoặc mẫu số là giá trị âm, bạn phải để chúng trong dấu ngoặc đơn như (-1), (-2). Lúc này kết quả trả về mới được đảm bảo chính xác nhất và không bị lỗi.
- Dấu phân cách giữa tử số và mẫu số là ',' hay ';' sẽ tuỳ thuộc vào mỗi dòng máy tính.
Cách chia phần trăm trong Excel
Cách chia lấy phần trăm trong Excel, bạn làm như sau:
Bước 1: Bạn thực hiện các phép tính chia bình thường như hướng dẫn ở phần trên.

Bước 2: Di chuyển hoặc click chuột vào ô kết quả đã tính. Sau đó nhấp chọn tab Home trên thanh công cụ. Ở mục Number bạn ấn vào biểu tượng % là kết quả sẽ tự động chuyển sang dạng %. Để tính phần trăm nhanh hơn, bạn có thể nhấn tổ hợp phím Ctrl + Shift + %.

Vậy là chỉ với một vài cú nhấp chuột, bạn đã tính được % mà không cần phải thực hiện cả phép chia và nhân cùng lúc.
Hướng dẫn cách sử dụng hàm nhân trong Excel cực đơn giản và chi tiết, xem ngay!
Một số lỗi thường gặp khi dùng hàm chia trong Excel
Mặc dù các hàm chia trong Excel rất đơn giản, nhưng vẫn có vài trường hợp trả về kết quả lỗi. Cùng điểm qua những lỗi thường gặp cũng như cách khắc phục khi dùng hàm chia nhé:
- Lỗi hiển thị kết quả #DIV/0!
Khi bạn nhấn Enter và hiển thị lỗi này thì nguyên nhân là do mẫu số có giá trị là 0.

Cách khắc phục: Như bạn biết, trong phép chia không có số nào có thể chia được cho 0. Vì vậy bạn hãy thay đổi mẫu số hoặc phép tính khác để tiếp tục tính toán.
- Lỗi hiển thị kết quả #VALUE!
Thông thường trong Excel, lỗi #VALUE! sẽ xuất hiện khi bạn nhập sai cú pháp hàm. Với hàm phép chia, lý do chủ yếu là vì 1 trong 2 đối số không phải là số mà chứa các ký tự, chữ.
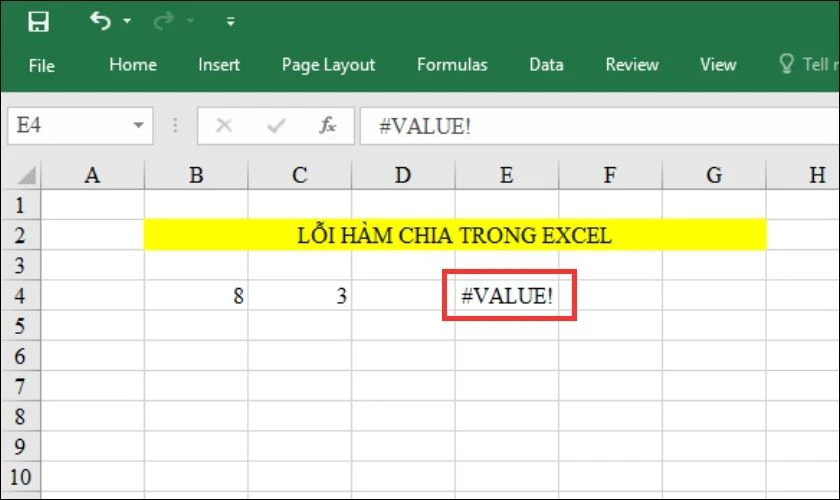
Cách khắc phục: Bạn hãy kiểm tra lại tử số và mẫu số, sau đó sửa lại nhé.
Xem thêm: Cách sử dụng hàm thay thế trong Excel hiệu quả.
- Lỗi hiển thị kết quả theo định dạng ngày tháng
Đây là một lỗi khá phổ biến, nguyên nhân được xác định là do ô nhập dữ liệu đã được định dạng theo kiểu ngày tháng.
Cách khắc phục: Chỉnh lại định dạng ô dữ liệu thành kiểu số.
Bước 1: Bạn nhấn chuột phải vào đúng ô cần sửa rồi chọn Format Cells.

Bước 2: Trong tab Number, click chọn Number và nhấn OK, vậy là xong.
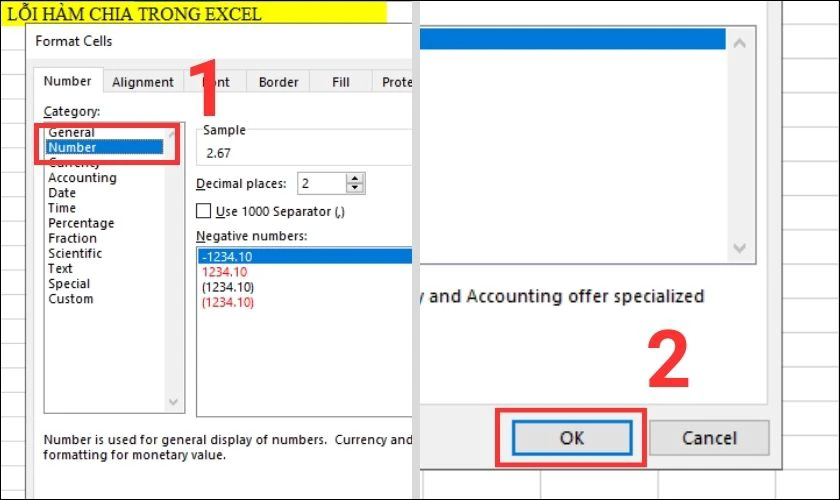
Trên đây là 3 lỗi mà người dùng thường gặp phải khi áp dụng hàm chia trong Excel. Hãy lưu ngay các cách khắc phục trên, nó sẽ giúp bạn nhanh chóng sửa được lỗi.
Cách vận dụng hàmchia trong Excel rất đơn giản và hữu ích đúng không nào? Hy vọng bạn có thể xử lý được nhiều tác vụ trong công việc nhờ các hướng dẫn trong bài viết này. Đừng quên đón đọc nhiều thủ thuật Excel hay và mới nhất trên website của chúng tôi nhé.