
Cách chèn ảnh vào Excel đơn giản dành cho người mới bắt đầu
Excel là một phần mềm bảng tính phổ biến được sử dụng để lưu trữ và xử lý dữ liệu. Tuy nhiên, Excel không chỉ là một công cụ để làm việc với dữ liệu. Bạn cũng có thể sử dụng Excel để tạo các bảng tính đẹp mắt và hấp dẫn hơn. Một cách để làm điều này là chèn ảnh vào Excel.
Trong bài viết này, Nguyễn Công PC sẽ hướng dẫn các bạn cách để chèn được ảnh vào Excel siêu đơn giản. Bắt đầu nào!

Cách chèn ảnh vào Excel
Thêm hình ảnh vào bảng tính Excel của bạn có thể làm cho chúng hấp dẫn hơn về mặt hình ảnh và dễ hiểu hơn. Dưới đây là các bước về cách chèn ảnh trong Excel:
- Mở bảng tính Excel mà bạn muốn thêm ảnh vào.
- Nhấp vào tab Chèn .
- Trong nhóm Minh họa , nhấp vào nút Hình ảnh .
- Trong hộp thoại Chèn Ảnh , hãy duyệt đến vị trí của ảnh mà bạn muốn chèn.
- Chọn ảnh bạn muốn chèn và nhấp vào nút Chèn .
Hình ảnh sẽ được chèn vào bảng tính của bạn. Sau đó, bạn có thể di chuyển và thay đổi kích thước ảnh nếu cần.
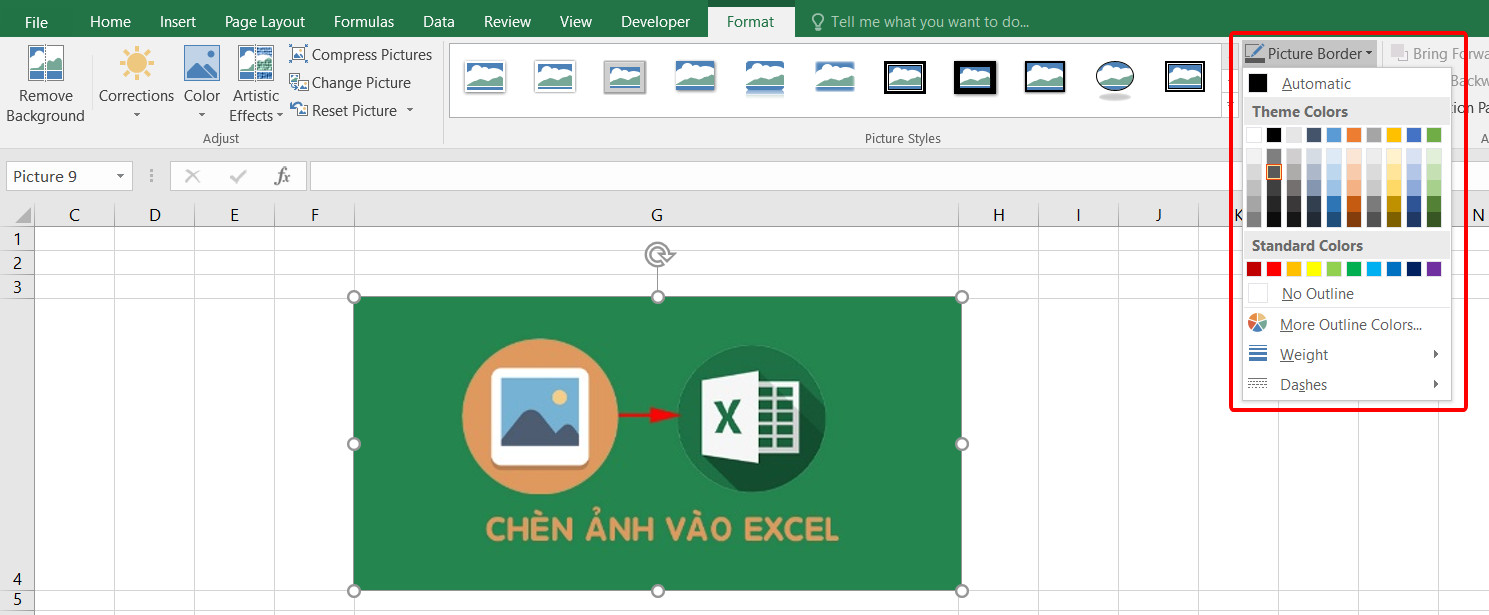
Chèn ảnh từ máy tính của bạn
Để chèn ảnh từ máy tính của bạn, hãy làm theo các bước sau:
- Trong hộp thoại Chèn ảnh , nhấp vào nút Thiết bị này .
- Duyệt đến vị trí của ảnh mà bạn muốn chèn.
- Chọn ảnh bạn muốn chèn và nhấp vào nút Mở .
Chèn ảnh từ web
Để chèn ảnh từ web, hãy làm theo các bước sau:
- Trong hộp thoại Chèn ảnh , nhấp vào nút Ảnh trực tuyến .
- Trong hộp Tìm kiếm ảnh trực tuyến , hãy nhập từ khóa hoặc cụm từ mô tả ảnh mà bạn muốn tìm.
- Nhấp vào nút Tìm kiếm .
- Một danh sách các hình ảnh phù hợp với tiêu chí tìm kiếm của bạn sẽ được hiển thị.
- Chọn ảnh bạn muốn chèn và nhấp vào nút Chèn .
Định dạng ảnh
Khi bạn đã chèn ảnh vào bảng tính của mình, bạn có thể định dạng ảnh nếu cần. Để làm điều này, hãy làm theo các bước sau:
- Nhấp chuột phải vào ảnh mà bạn muốn định dạng.
- Chọn Định dạng Ảnh từ menu xuất hiện.
- Hộp thoại Định dạng Ảnh sẽ được hiển thị.
- Trong hộp thoại Định dạng Ảnh , bạn có thể thay đổi kích cỡ, vị trí, xoay, viền, tô và các thuộc tính khác của ảnh.
- Khi bạn định dạng xong ảnh, hãy nhấp vào nút OK .

Những lưu ý khi chèn ảnh trong Excel
- Để đảm bảo rằng ảnh của bạn được chèn vào đúng kích cỡ, bạn có thể sử dụng hộp kiểm Khóa tỷ lệ khung hình trong hộp thoại Định dạng Ảnh .
- Để đảm bảo rằng ảnh của bạn được căn chỉnh đúng cách, bạn có thể sử dụng các lệnh Căn chỉnh và Sắp xếp trong hộp thoại Định dạng Ảnh .
- Để đảm bảo rằng ảnh của bạn không vô tình bị xóa, bạn có thể khóa chúng bằng cách nhấp vào hộp kiểm Khóa ảnh trong ô trong hộp thoại Định dạng Ảnh .
Kết
Chèn ảnh vào bảng tính Excel của bạn có thể làm cho chúng trông bắt mắt hơn và dễ hiểu hơn. Bằng cách làm theo các bước trong bài viết này, bạn có thể dễ dàng thêm ảnh vào bảng tính của mình và định dạng chúng khi cần.
Xem thêm:
Hàm trừ trong excel, cách sử dụng hàm trừ trong excel
Hàm tính tổng trong excel cực đơn giản
Hàm SUMIF trong Excel là gì và chi tiết cách sử dụng
Cách sử dụng Hàm VLOOKUP trong Excel
Link nội dung: https://brightschool.edu.vn/cach-chen-anh-vao-excel-don-gian-danh-cho-nguoi-moi-bat-dau-a19414.html