
Cách tải và cài đặt Telegram trên máy tính, laptop đơn giản
Cách tải và cài đặt Telegram trên máy tính, laptop đơn giản
Telegram là ứng dụng hỗ trợ bạn nhắn tin trò chuyện với bạn bè, đồng nghiệp hoàn toàn miễn phí. Cài đặt ứng dụng Telegram trên máy tính sẽ hỗ trợ bạn trò chuyện, trao đổi với bạn bè, đồng nghiệp dễ dàng và thuận tiện hơn chỉ với vài thao tác. Cùng theo dõi cách tải Telegram đơn giản trên máy tính, laptop mà Mega hướng dẫn bạn dưới đây nhé.
1. Một số thông tin về ứng dụng Telegram
Telegram là ứng dụng nhắn tin, gọi điện, gọi video và chia sẻ tập tin miễn phí tương tự như Zalo, Whatsapp, Viber, Facebook Messenger. Tức là người dùng có thể gửi tin nhắn miễn phí bằng thiết bị di động hoặc máy tính có kết nối Internet. Với Telegram, người dùng có thể gửi tin nhắn văn bản và tin nhắn thoại, hình dán trực tiếp, thực hiện cuộc gọi thoại và video cũng như chia sẻ không giới hạn số lượng hình ảnh, tài liệu (mỗi tệp 2GB), vị trí của người dùng, danh bạ và âm nhạc hoàn toàn miễn phí.
Telegram có nhiều máy chủ trên khắp thế giới để đảm bảo hoạt động ổn định, nhanh chóng với trung tâm dữ liệu đặt tại Dubai. Telegram khả dụng trên các hệ điều hành phổ biến nhất hiện nay như Android, iOS, Windows, macOS và Linux.
*Tại sao nên sử dụng ứng dụng Telegram?
Telegram có tính bảo mật cao
Telegram là ứng dụng trò chuyện miễn phí với độ bảo mật cực cao. Tất cả cuộc gọi và tin nhắn trên Telegram được mã hóa end-to-end (đầu cuối). Dữ liệu sẽ được mã hóa tại điện thoại của người gửi, chuyển đến điện thoại của người nhận và sau đó được giải mã, mang đến sự bảo mật tuyệt đối cho người dùng.
Telegram với các tính năng nổi bật:
- Chỉnh sửa tin nhắn đã gửi
- Tạo cuộc trò chuyện bí mật
- Gửi file dung lượng lớn
- Xem video YouTube trong khi trò chuyện
- Tạo nhóm chat lên đến 200.000 thành viên
- Tùy chọn người xem trạng thái online của bạn
- Kiểm soát ảnh và video được tải xuống
- Tùy chỉnh theme và giao diện theo sở thích
- Lưu trữ dữ liệu đám mây Telegram
2. Hướng dẫn cài đặt Telegram trên máy tính
*Hướng dẫn chi tiết
Bước 1: Vào đường dẫn:
- Link tải Telegram cho macOS.
- Link tải Telegram cho Windows.
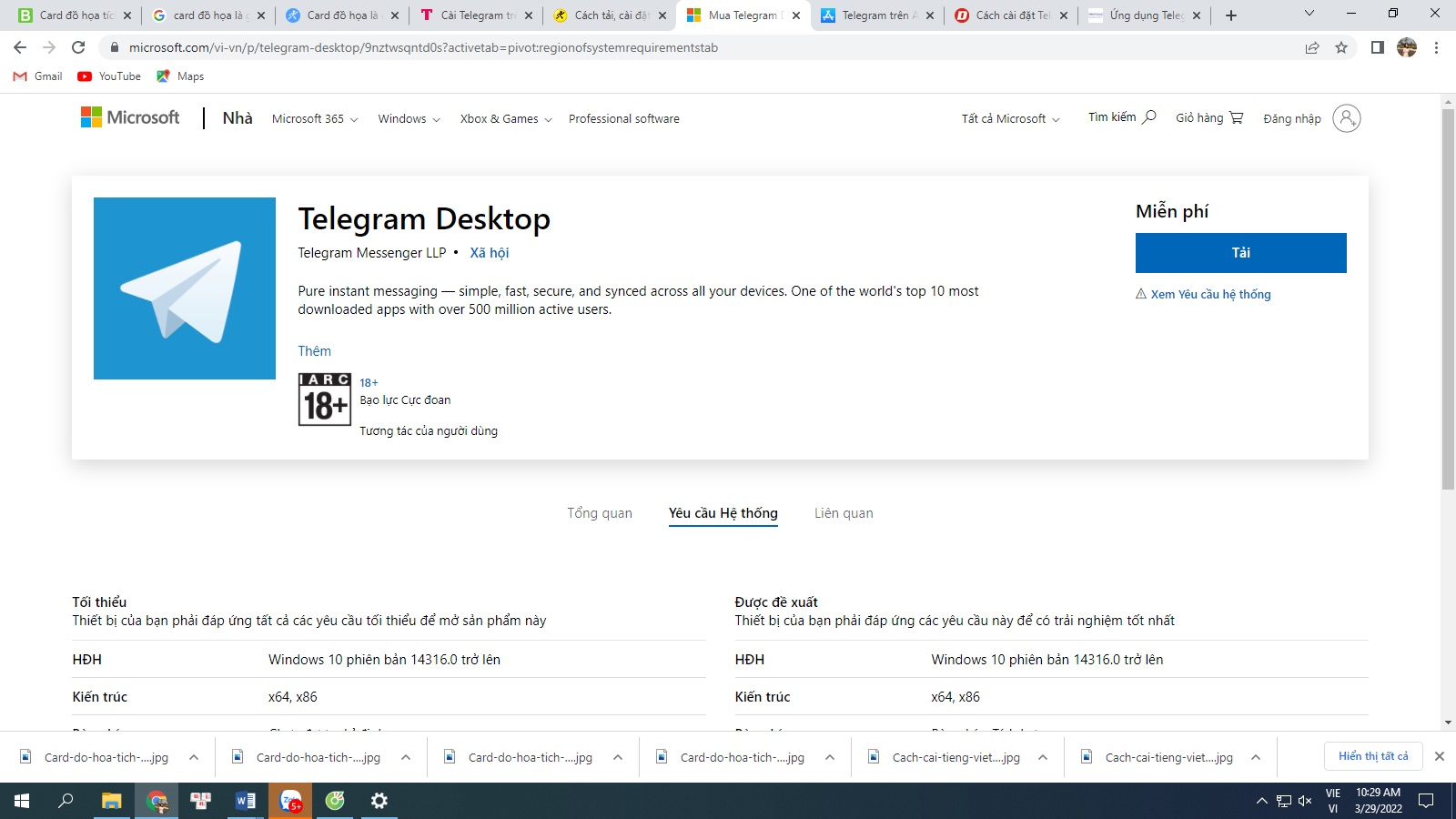
Tải ứng dụng Telegram
Bước 2: Tại giao diện web, bấm Get.

Bấm Get
Bước 3: Tiến hành đăng nhập tài khoản Microsoft.
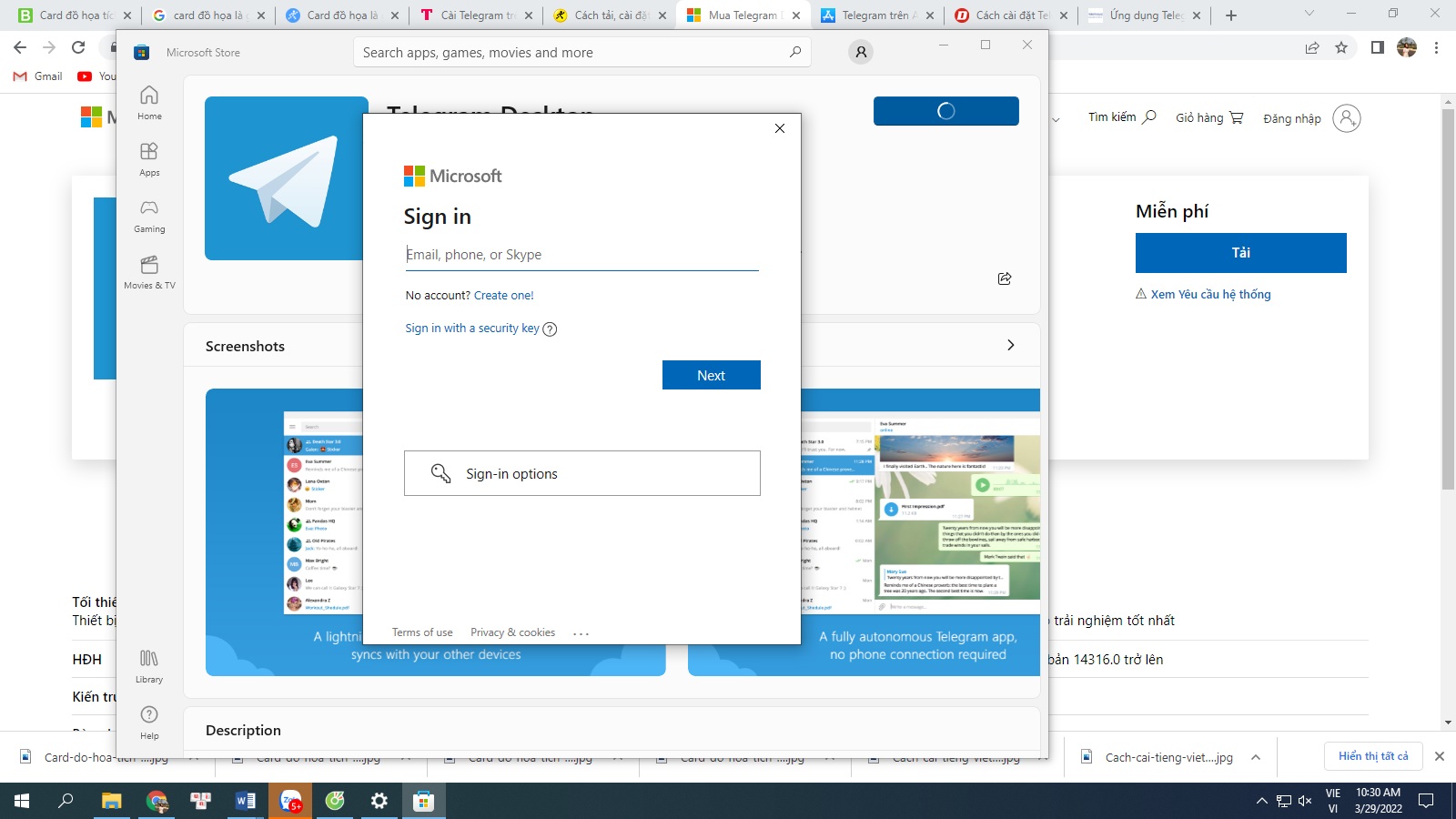
Đăng nhập tài khoản Microsoft
Bước 4: Chọn Mở Store.
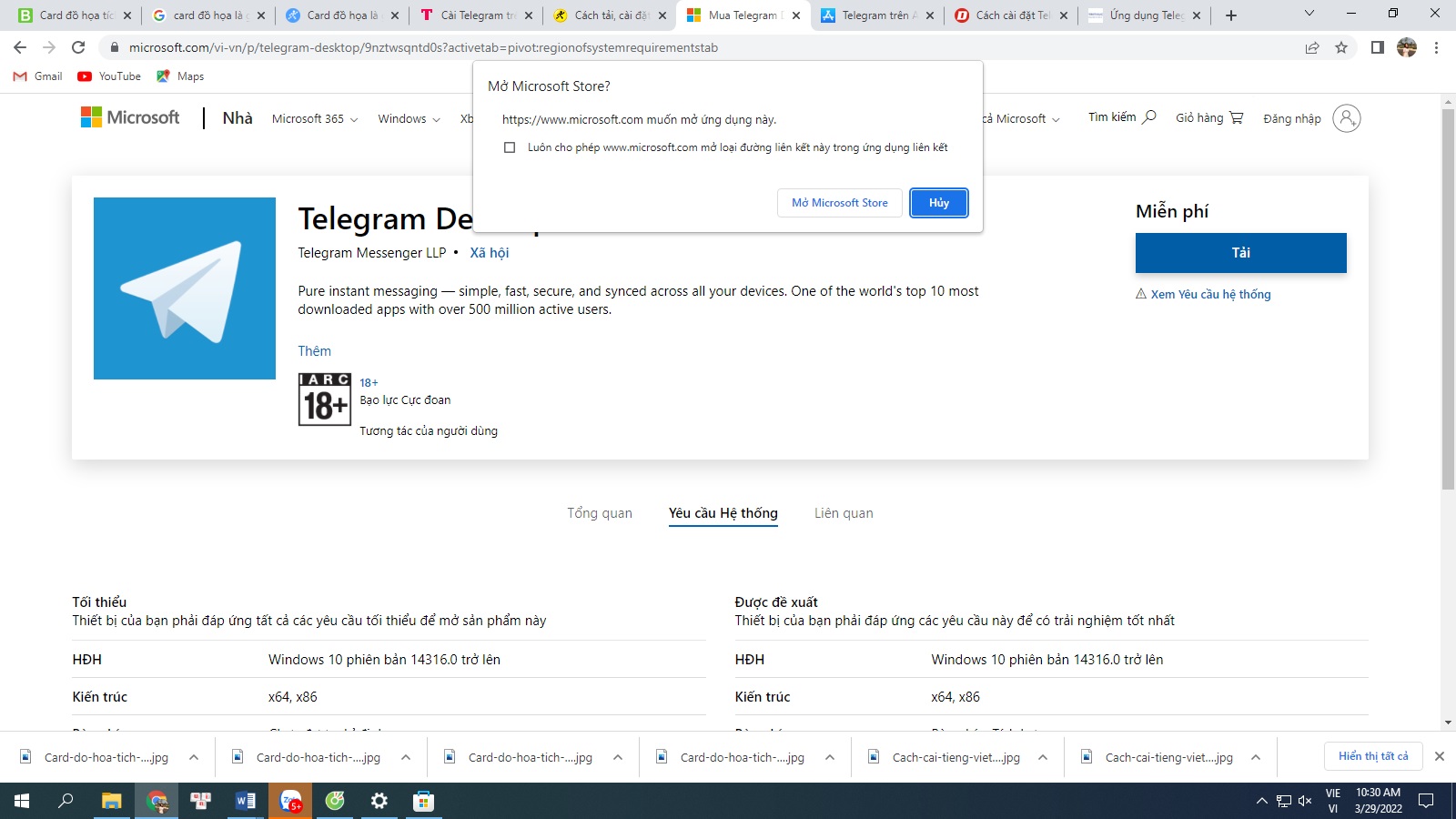
Mở Store
Bước 5: Tại giao diện Microsoft Store, chọn Get để tải ứng dụng về thiết bị.
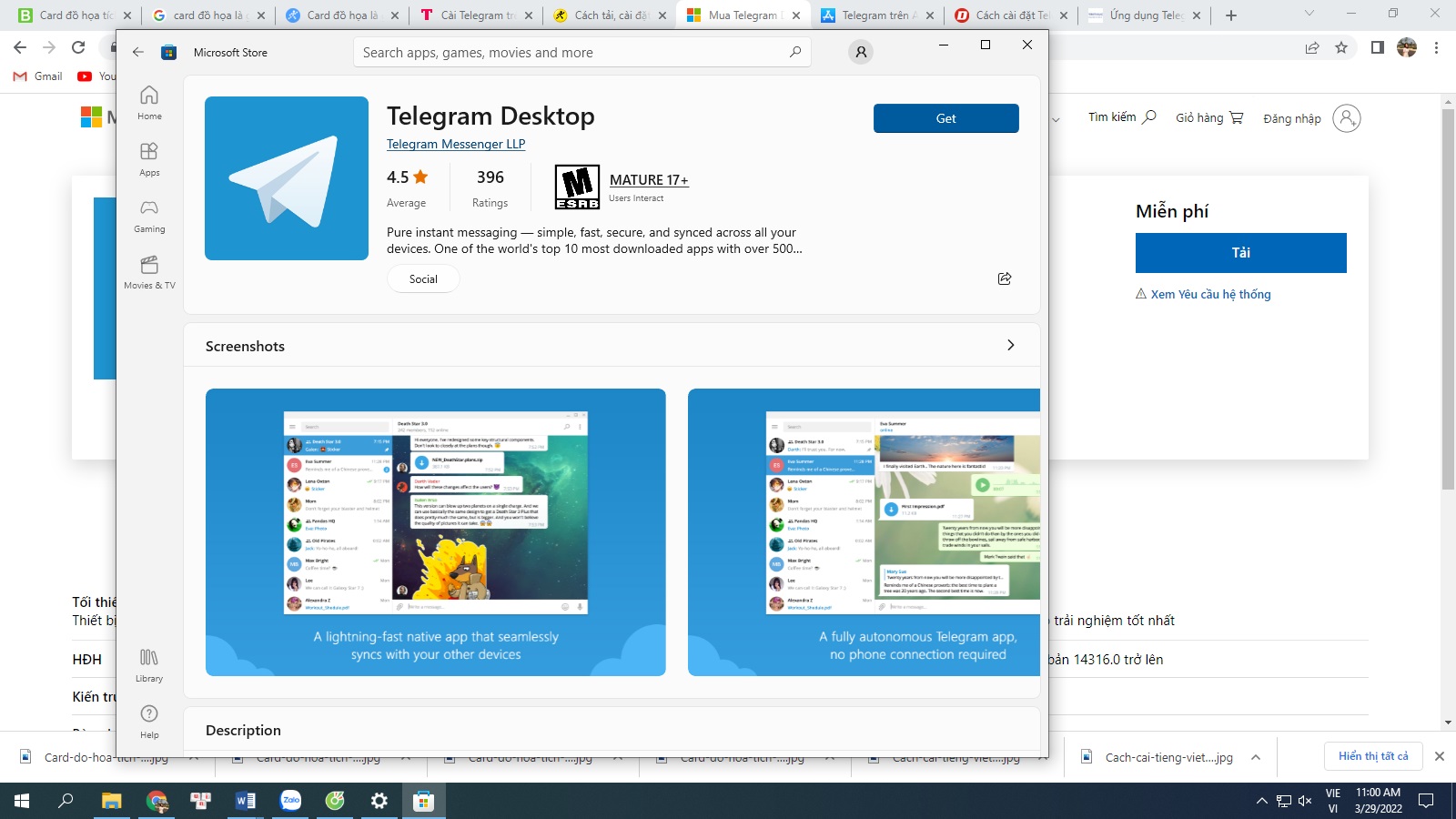
Chọn Get
Bước 6: Sau khi tải xong ứng dụng, chọn Launch để mở ứng dụng.

Chọn Launch
3. Cách tải, cài đặt Telegram cho PC bằng file.exe
Bước 1: Bạn hãy click vào nút dowload bên dưới để tải ứng dụng:
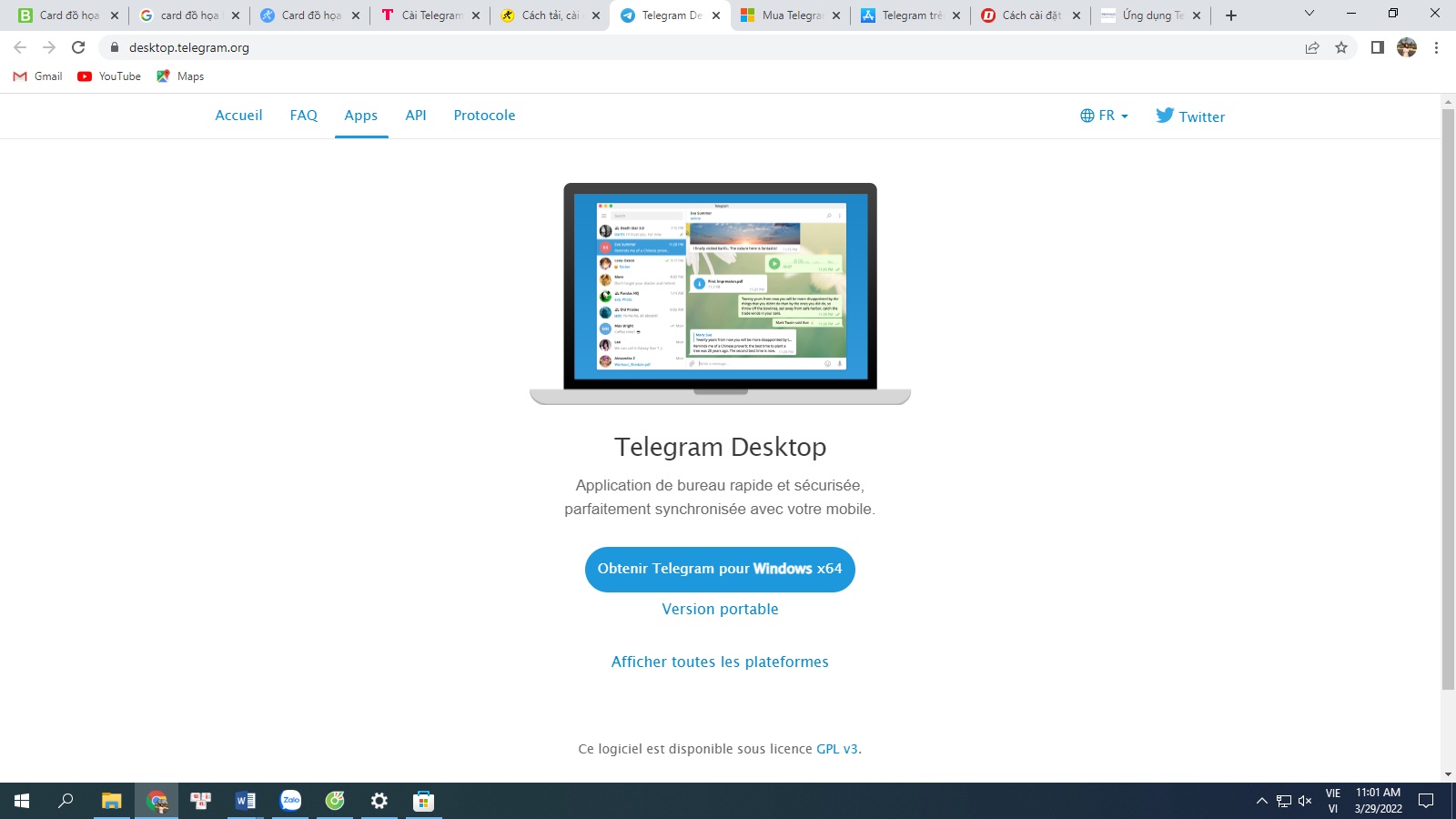
Tải ứng dụng
Bước 2: Lúc này ứng dụng đã được tải về dưới dạng tập tin .exe, sau đó bạn chỉ việc cài đặt để sử dụng.
Bước 3: Bạn hãy chọn ngôn ngữ cài đặt, ở đây bạn có thể chọn là English (Tiếng Anh).

Chọn ngôn ngữ cài đặt
Bước 4: Sau đó hãy bấm Next để tiếp tục việc cài đặt Telegram trên máy tính.
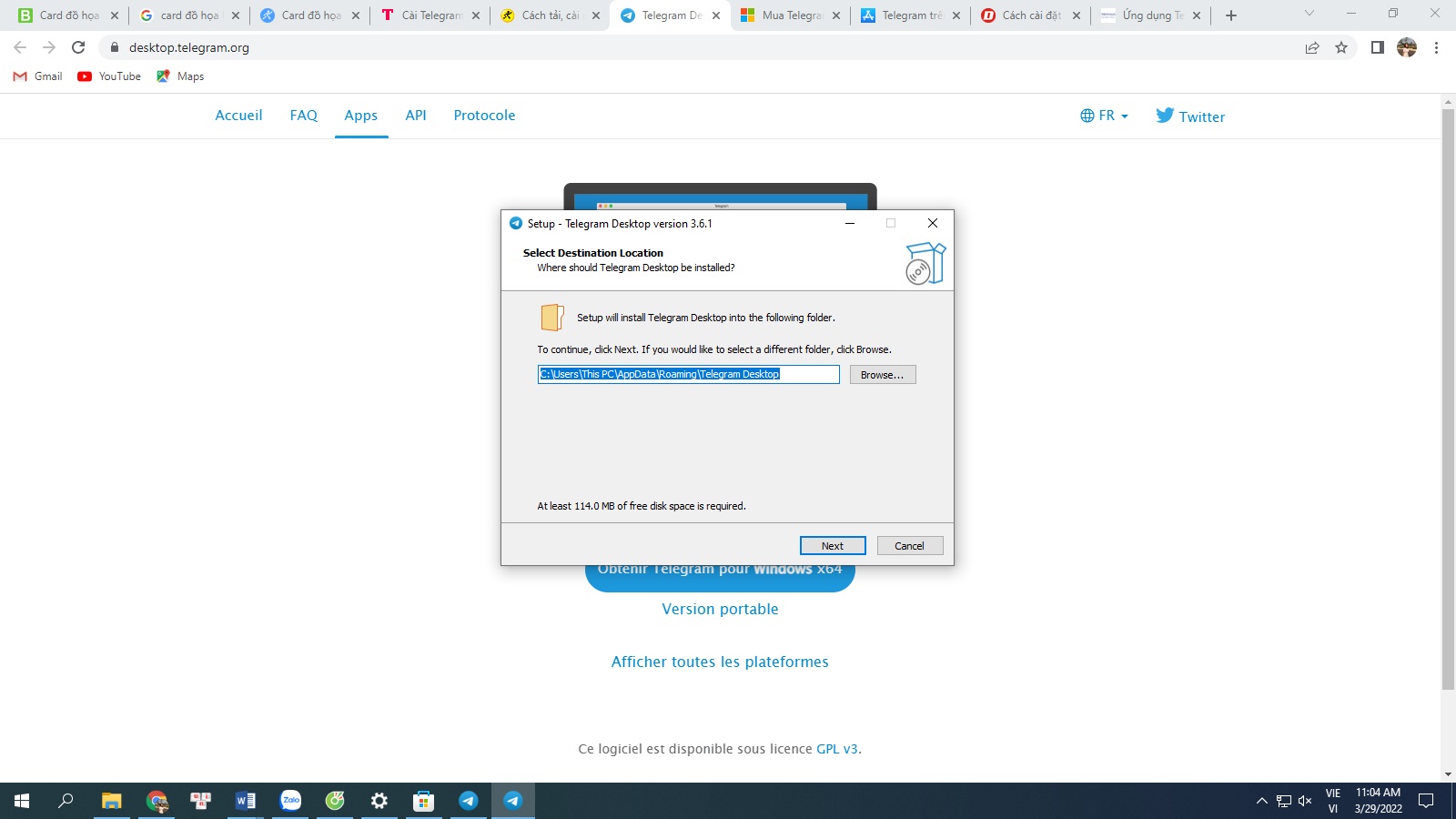
Next để tiếp tục việc cài đặt
Bước 5: Bạn cứ tiếp tục chọn Next cho đến khi hết.
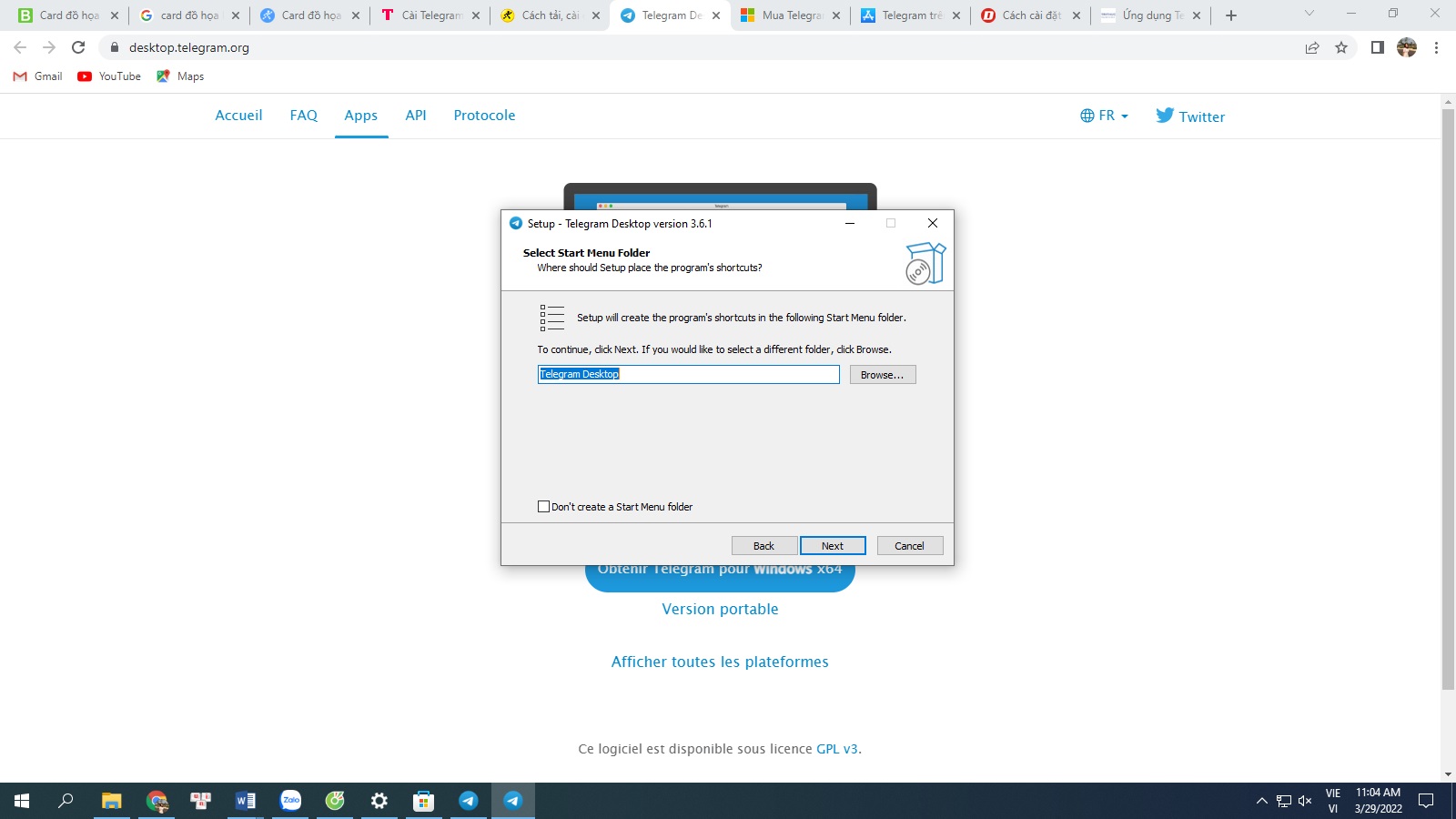
Tiếp tục chọn Next
Bước 6: Đây là bước cài đặt, hãy chọn Install để tập tin được cài đặt vào máy tính của bạn.
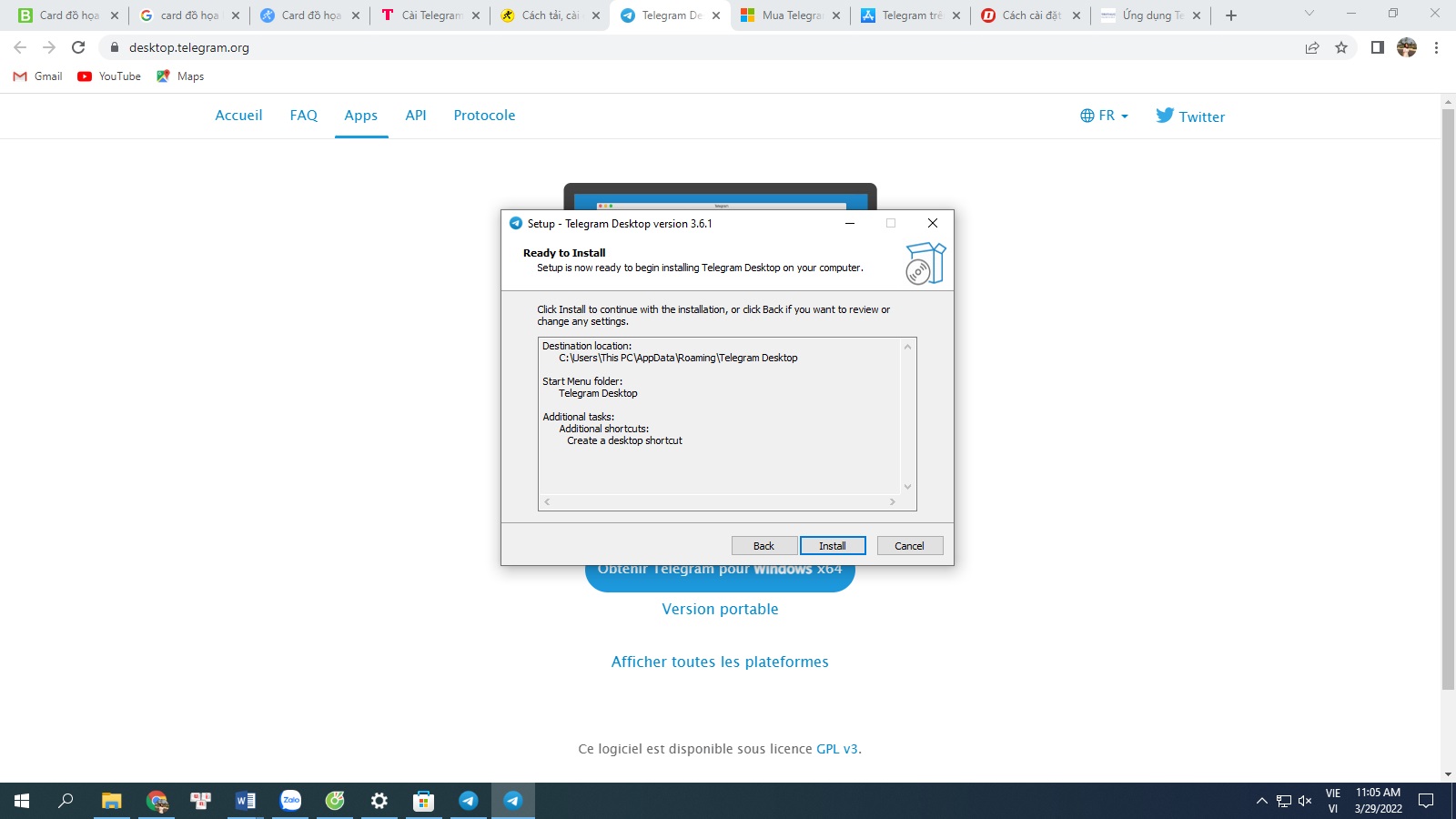
Chọn Install để tập tin được cài đặt
Bước 7: Bạn chỉ cần chọn Finishđể kết thúc việc cài đặt.
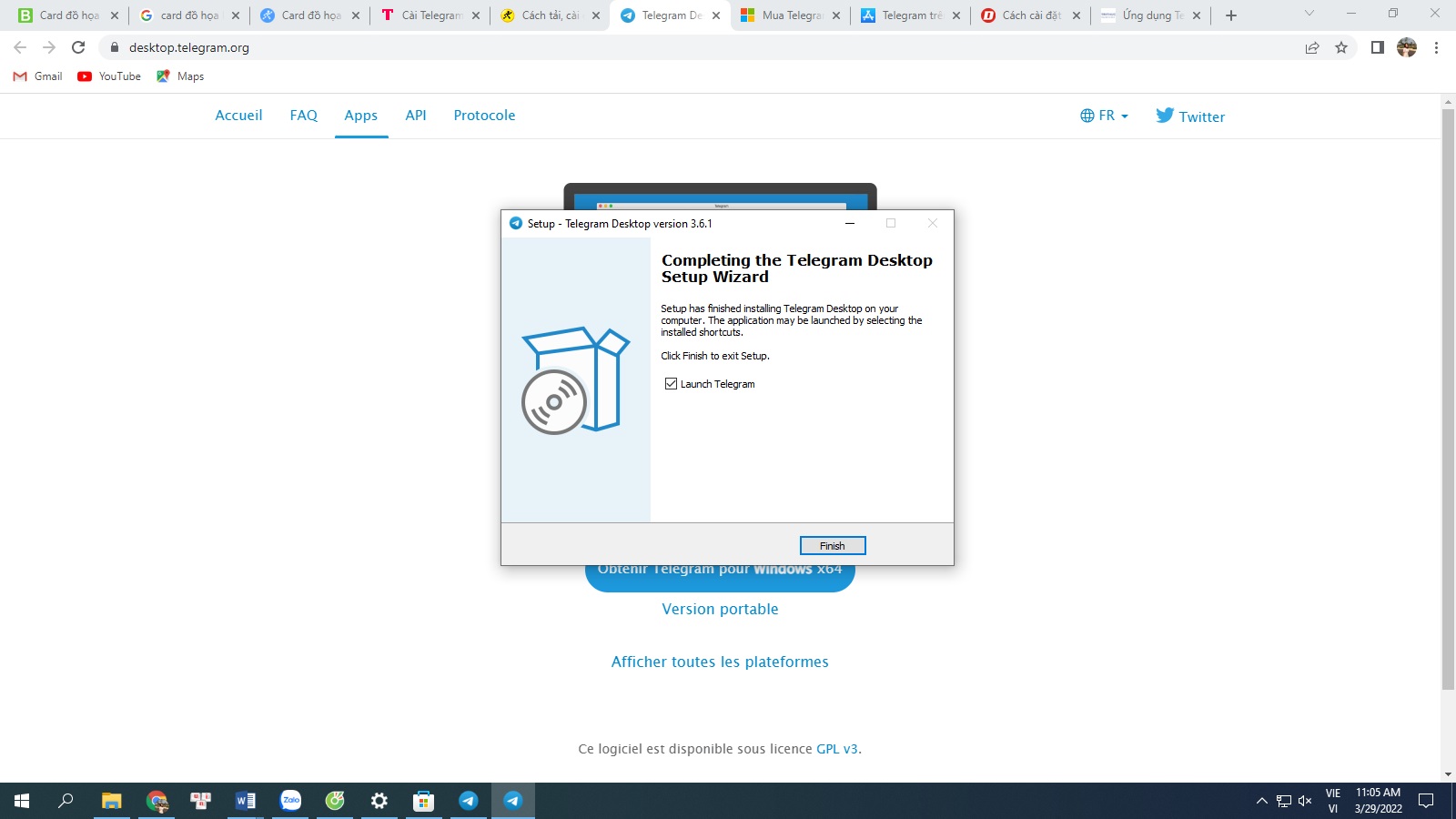
Chọn Finish để kết thúc việc cài đặt
Bước 8: Nhập số điện thoại để tạo tài khoản hoặc đăng nhập bằng mã QR.
Bước 9: Vậy là bạn đã hoàn thành, giờ đây bạn có thể thoải mái nhắn tin với bạn bè thông qua ứng dụng Telegram đã được cài đặt trên máy tính.
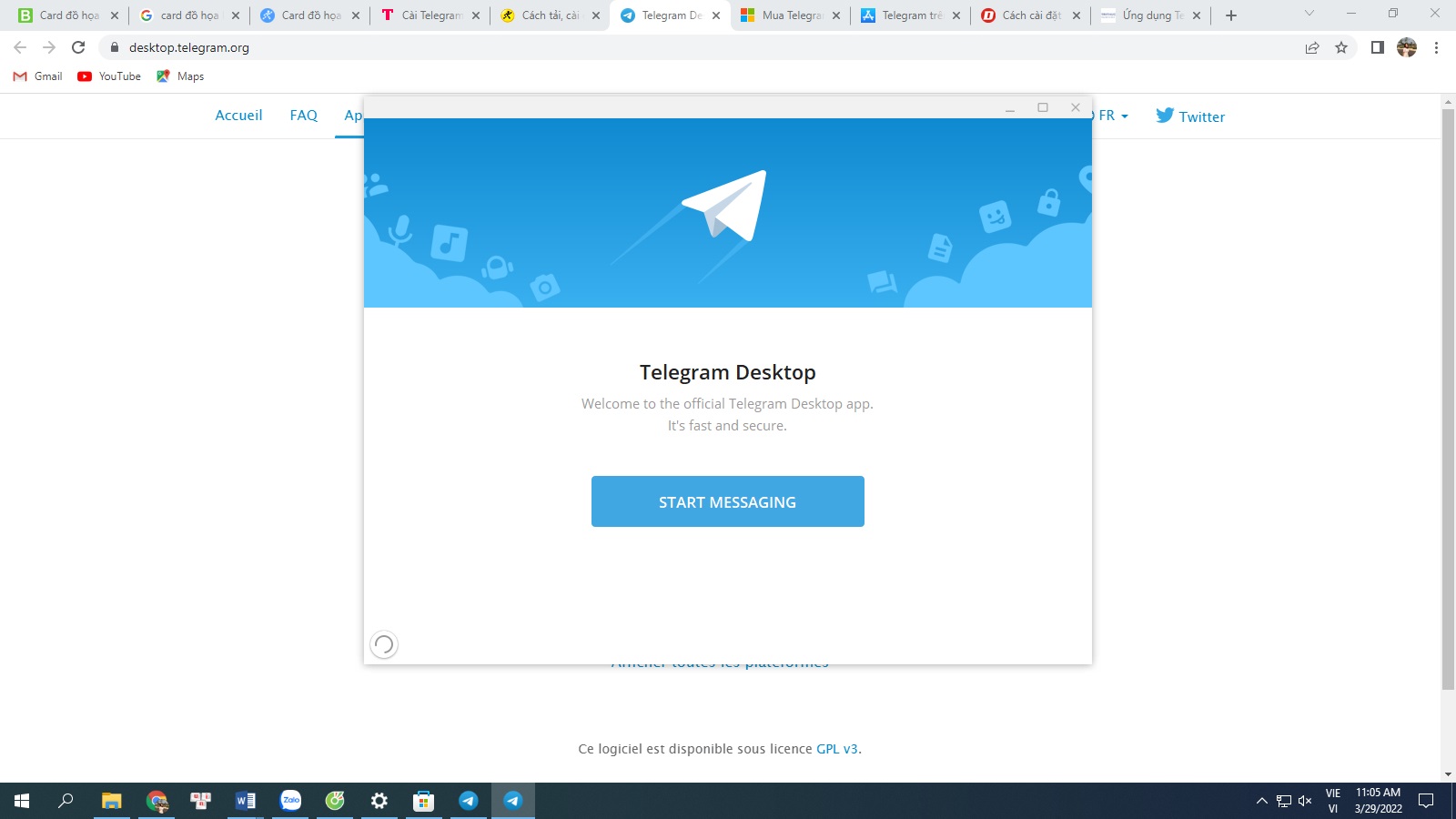
Hoàn thành
Xem thêm >>>
Hướng dẫn cách mở chặn hiển thị nhóm chat telegram trên điện thoại iPhone
copyright © mega.com.vn
Link nội dung: https://brightschool.edu.vn/cach-tai-va-cai-dat-telegram-tren-may-tinh-laptop-don-gian-a19519.html