
Hướng dẫn chi tiết cách cài đặt Windows 7 bằng USB, tạo USB cài Win 7
Thay vì sử dụng đĩa cài, bạn có thể lựa chọn cài đặt Windows 7 bằng USB, một phương tiện nhỏ gọn và linh hoạt. Dưới đây là hướng dẫn chi tiết từ Mytour về cách tạo USB boot để cài đặt Windows 7 và cả các phiên bản khác như Windows 10, 8.1.

Cách đơn giản và hiệu quả cài đặt Windows 7 bằng USB, tạo USB boot để chuẩn bị cài đặt Win 7
Chia sẻ bí quyết cài đặt Windows 7 từ USB, tạo USB cài đặt Win 7
1. Tạo USB cài Win 7
1.1 Các điều kiện cần đáp ứng
- Cần có tệp *.iso của Windows 7 Professional (x86) hoặc (x64). Nếu bạn chưa có, bạn có thể chọn tải một trong hai phiên bản của Windows 7
- Tải Win 7 Professional 32-bit- Tải Win 7 Professional 64-bit
- Sử dụng USB 4GB được định dạng NTFS.- Lựa chọn một trong những phần mềm sau để tạo USB cài Win: Windows 7 USB DVD Download Tool hoặc Rufus.
1.2 Kiểm tra máy tính dùng chuẩn Legacy hay UEFI
Bắt đầu, bạn nhấn tổ hợp phím Windows + R trên bàn phím để mở cửa sổ Run. Sau đó nhập diskmgmt.msc và chọn OK
Giao diện Disk Management hiện ra, bạn mở rộng cửa sổ này lên -> sau đó kéo phần Status để xem thông tin về ổ đĩa.
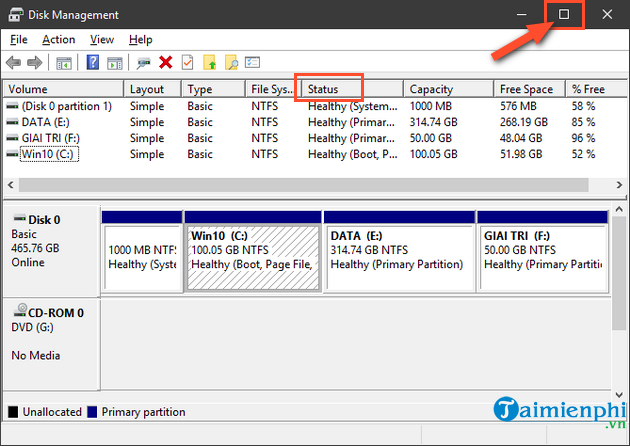
Sau khi kéo rộng để xem thông tin, bạn sẽ thấy các chi tiết như trong hình dưới. Tìm đến ổ C (khoanh đỏ), ở đây bạn có thể xem dung lượng ổ C (Capacity) cùng dung lượng trống (Free Space). Hãy ghi lại hoặc chụp ảnh phần thông tin này để sử dụng ở bước tiếp theo.
Tiếp theo, xem ở cột Status trong tất cả các dòng, chú ý xem có chữ EFI hay không? Trong trường hợp không có chữ EFI, máy bạn đang sử dụng Win 10 và boot theo chuẩn Legacy.
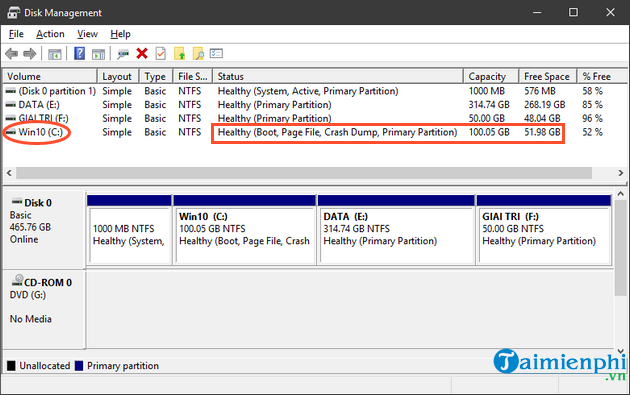
Nếu có chữ EFI như trong ảnh dưới, máy tính sẽ Boot theo chuẩn UEFI. Hình dưới là ví dụ chụp ở máy dùng Win 7.
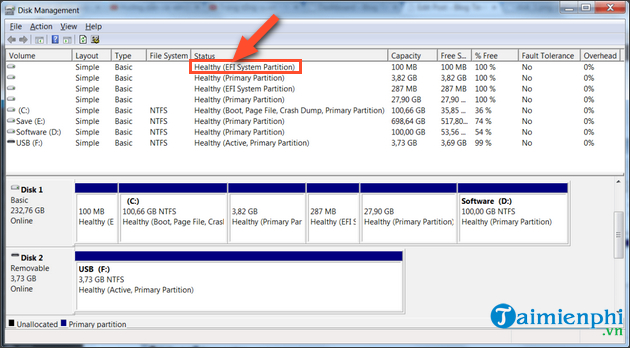
1.3 Sử Dụng Rufus Để Tạo USB Boot
Bước 1: Kết nối USB với máy tính, mở Rufus. Để đơn giản, hãy đặt file .ISO cài Win 7 và Rufus trên desktop để tránh lỗi. Tắt phần mềm diệt virus để tránh việc cảnh báo về virus và xóa file Autorun trong USB boot.
Bước 2: Tại mục Device, chọn USB bạn muốn tạo USB boot Win 7. Sau đó, nhấn vào biểu tượng ổ đĩa, và tìm đến file ISO Windows 7 đã chuẩn bị.
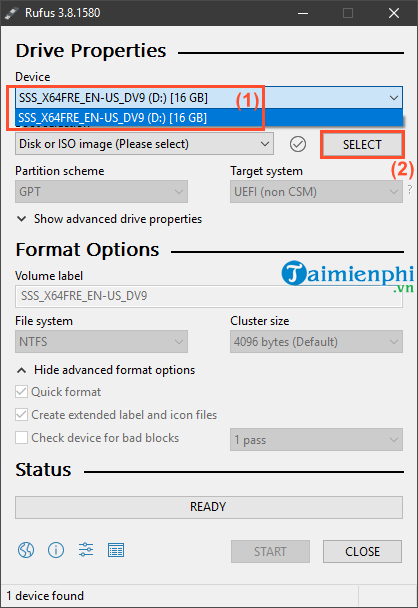
Bước 3: Chọn phiên bản Windows 7 (x86 cho 32bit, x64 cho 64bit). Nhấn Open để thêm file vào Rufus.
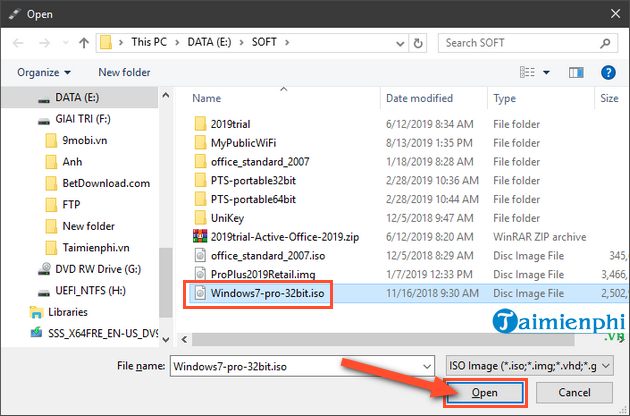
Chọn Chuẩn USB Boot trong Partition scheme and target system type. Sử dụng MBR partition scheme for BIOS or UEFI-CSM nếu máy của bạn Boot USB theo chuẩn Legacy. Chọn MBR partition scheme for UEFI nếu bạn chọn UEFI (đối với file ISO cài Windows 64-bit).
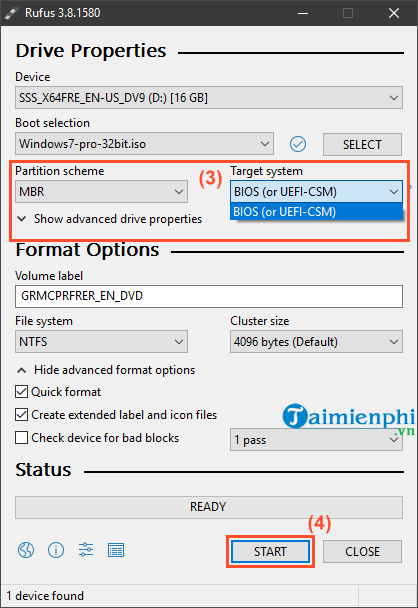
Nhấn Start và bạn sẽ nhận được cảnh báo về việc mất dữ liệu trên USB. Hãy sao lưu dữ liệu quan trọng trước khi nhấn OK để bắt đầu.
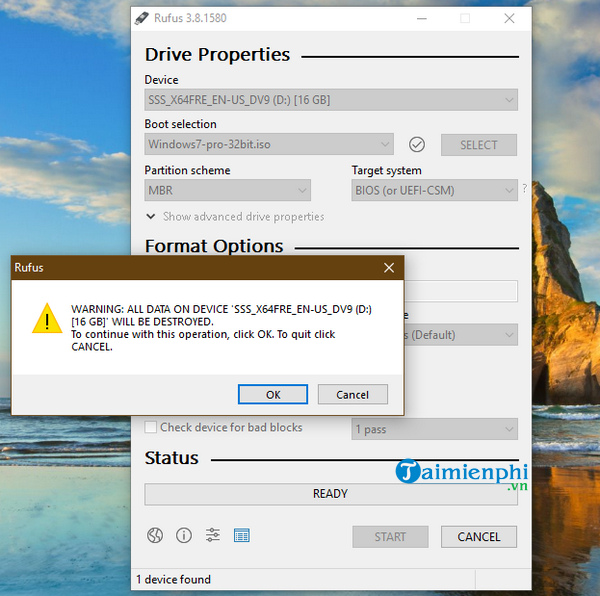
Quá trình tạo USB Boot sẽ diễn ra trong 20-30 phút, tùy vào tốc độ máy tính. Khi hoàn tất, nhấn Close để kết thúc.
Mở USB, kiểm tra dung lượng của file autorun. Nếu là 1KB, USB BOOT đã được tạo thành công. Nếu là 0KB, bạn cần thực hiện lại quá trình cài đặt.
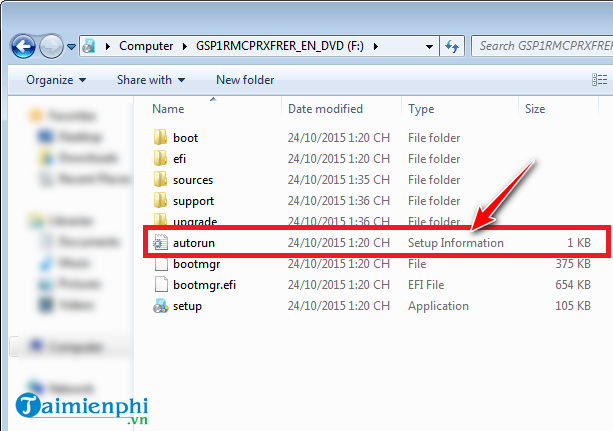
2. Hướng dẫn cài đặt Windows 7 từ USB
Bước 1: Đối với việc cài đặt lại Windows 7 trên máy tính của bạn sử dụng USB Boot, bạn chỉ cần giữ USB kết nối mà không cần rút ra. Khởi động lại máy tính và truy cập vào tùy chọn Boot Options.
Mỗi máy tính sẽ có phím tắt khác nhau để truy cập vào tùy chọn Boot. Thông thường, các phím như: F12, F9, F10, Delete thường được sử dụng. Xem thêm về Phím tắt Boot Options cho từng dòng máy tính để biết thông tin chi tiết về dòng máy bạn đang sử dụng.

Bước 2: Khi bạn đã thành công truy cập vào tùy chọn Boot Options, để điều khiển trong đây, bạn cần thực hiện các thao tác sau:
+ Sử dụng các mũi tên lên xuống để chuyển đến các dòng khác nhau
+ Bấm phím Enter để thực hiện lựa chọn
Đối với máy tính theo tiêu chuẩn Legacy: Hãy tìm kiếm dòng có một trong những tên sau đây
+ Tên_USB
+ Thiết bị lưu trữ USB
+ Thiết bị lưu trữ USB
+ USB-HDD
+ Ổ cứng => tên USB
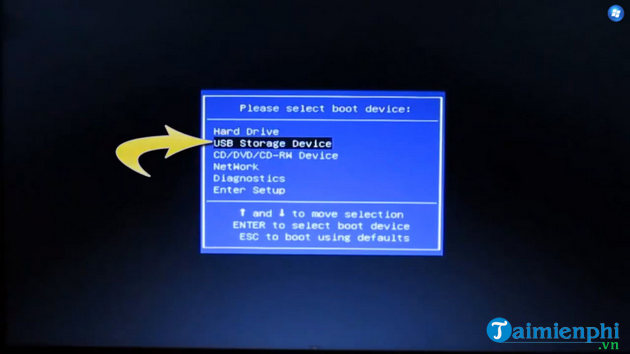
Với máy tính theo tiêu chuẩn UEFI: Tìm kiếm dòng có tên UEFI-Tên_USB
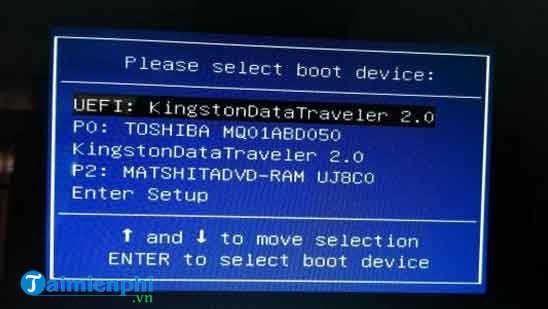
Sau khi USB Boot khởi động thành công, màn hình máy tính sẽ hiển thị như hình bên dưới. Nếu bạn thấy dòng chữ: Nhấn bất kỳ phím nào để khởi động từ CD hoặc USB, hãy nhấn một phím bất kỳ trên bàn phím để tiếp tục.
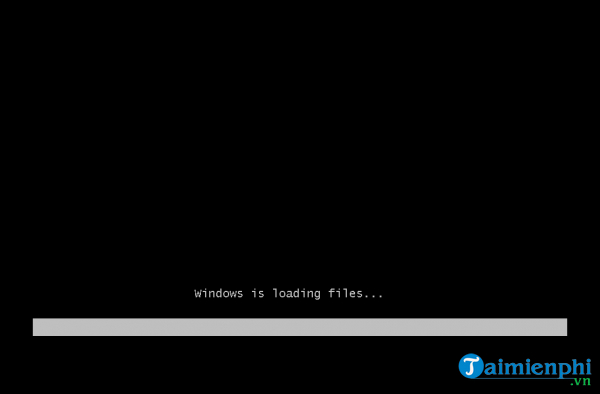
Bước 3: Quá trình cài đặt Windows 7Chọn ngôn ngữ và định dạng bàn phím, nhấn Next để tiếp tục.
Lưu ý: Ở mục Time and currency format: Chọn Vietnamese để đặt múi giờ là Việt Nam trên máy tính cài đặt lại Win.
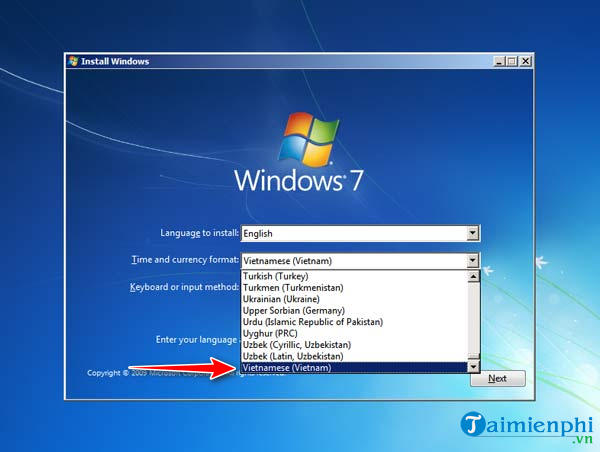
Nhấn Bắt đầu cài đặt để chương trình bắt đầu quá trình cài đặt
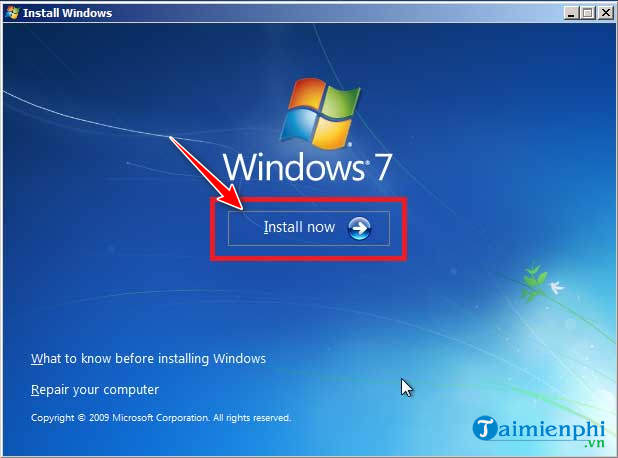
Cửa sổ kế tiếp hiện ra, bạn lựa chọn mục: Tôi chấp nhận các điều khoản cấp phép -> Nhấn Tiếp theo để chuyển sang bước tiếp theo
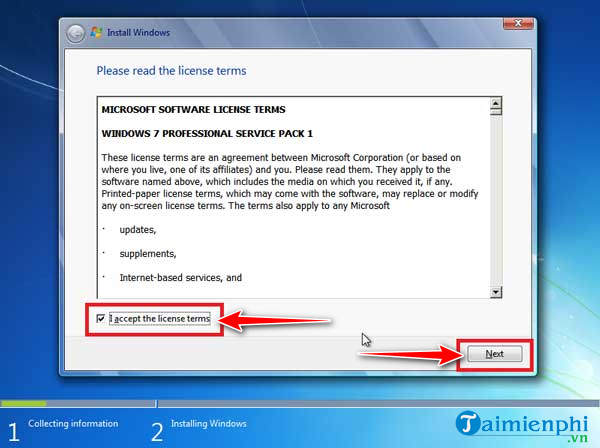
Tiếp theo, bạn chọn vào lựa chọn Tùy chỉnh (nâng cao)

Ở bước này là quan trọng nhất trong quá trình cài đặt Win 7. Tại cửa sổ này, bạn sẽ cần phải thực hiện việc phân vùng và chia ổ trên máy tính. Bạn tiến hành chọn vào Tùy chọn Driver (nâng cao)
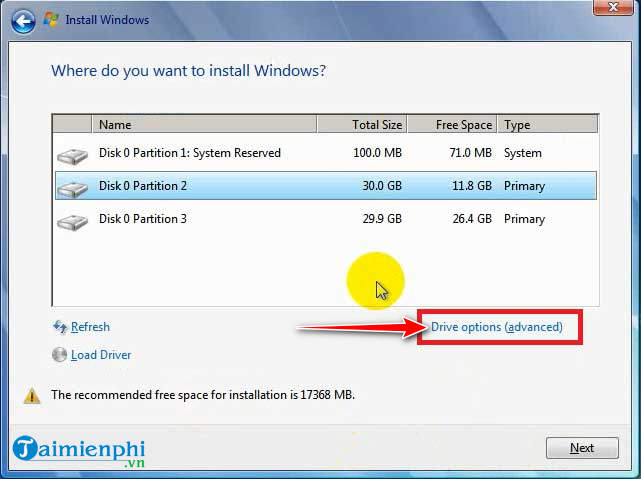
Tất cả các ổ đĩa trên máy tính sẽ xuất hiện ở cửa sổ này. Hãy chú ý đến các tên và công cụ như sau:
+ Tên: Tên của ổ đĩa
+ Tổng dung lượng: Tổng dung lượng của ổ đĩa
+ Dung lượng trống: Dung lượng trống của ổ đĩa
+ Xóa: Xóa ổ đĩa
+ Định dạng: Xóa toàn bộ các tập tin trong ổ đĩa.
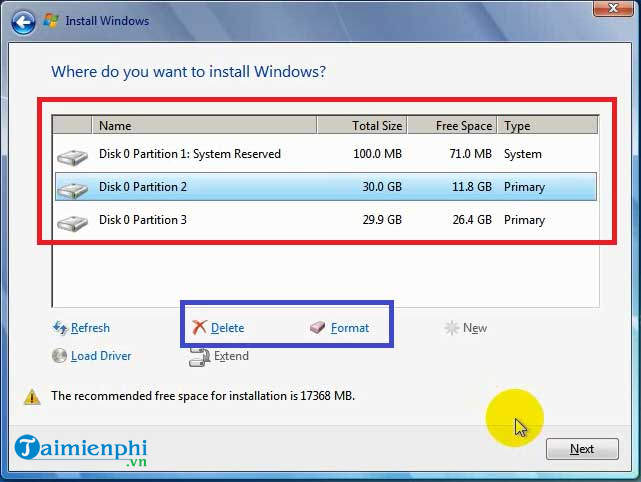
Thường khi cài đặt lại Windows 7, người dùng sẽ chọn ổ C để thực hiện. Bạn cũng có thể sử dụng các ổ đĩa khác trên máy tính như ổ D, E... tùy thuộc vào nhu cầu cá nhân. Theo hướng dẫn mà Mytour chia sẻ dưới đây, bạn sẽ thực hiện cài đặt Windows 7 trên ổ C với dung lượng là 30 GB. Để tìm ổ C trên máy tính, bạn có thể quay lại bước 1.2 mà Mytour đã hướng dẫn ở trên
Chọn ổ C -> Chọn Xóa để xóa.
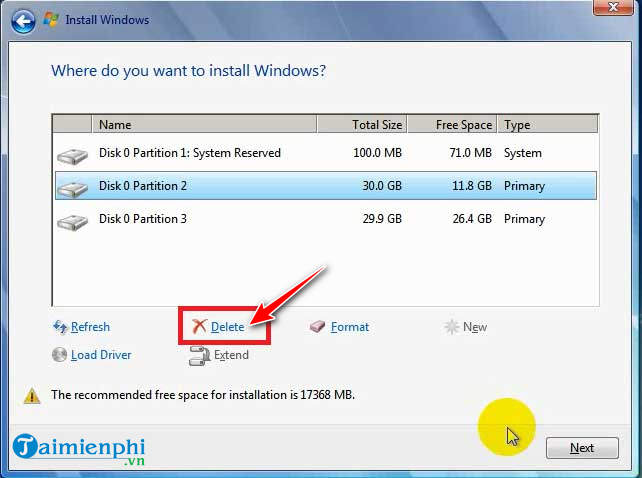
Sau thông báo này, chọn Đồng ý để xác nhận việc xóa
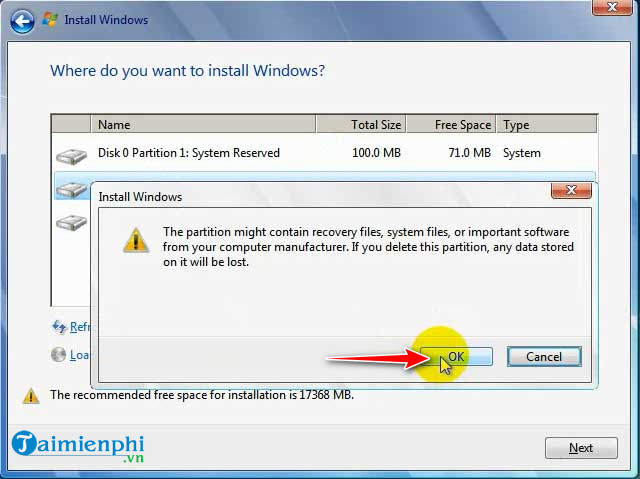
Sau khi xóa ổ C thành công, trên cửa sổ hiện tại sẽ xuất hiện một ổ có tên: Unallocated Space. Tiến hành xóa tất cả những ổ có tổng dung lượng (Total size) dưới 1GB bằng cách nhấn vào Xóa.
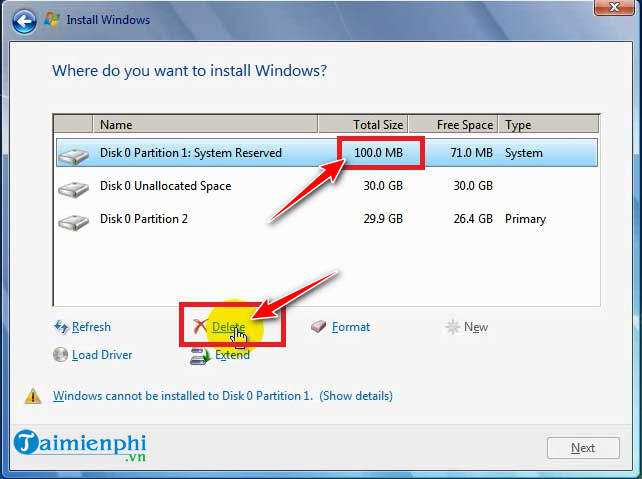
Sau khi đã xóa tất cả những ổ có dung lượng dưới 1GB, bây giờ chọn ổ Unallocated Space và nhấn Tiếp theo để chuyển sang bước tiếp.
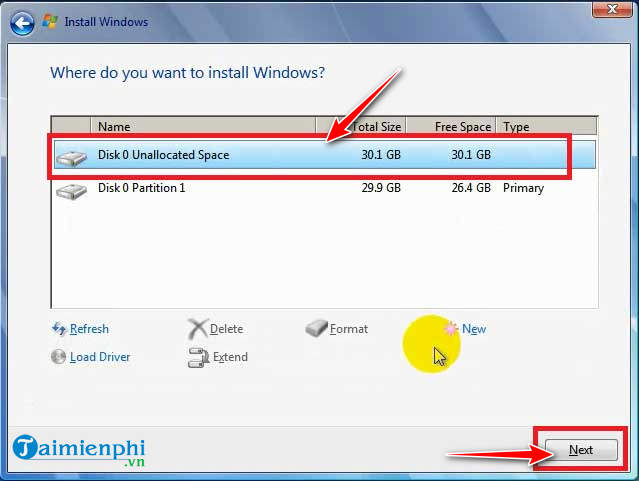
Bây giờ ngồi chờ máy tính cài đặt lại Windows 7. Thời gian khá dài, khoảng 20 đến 30 phút tùy thuộc vào cấu hình máy.
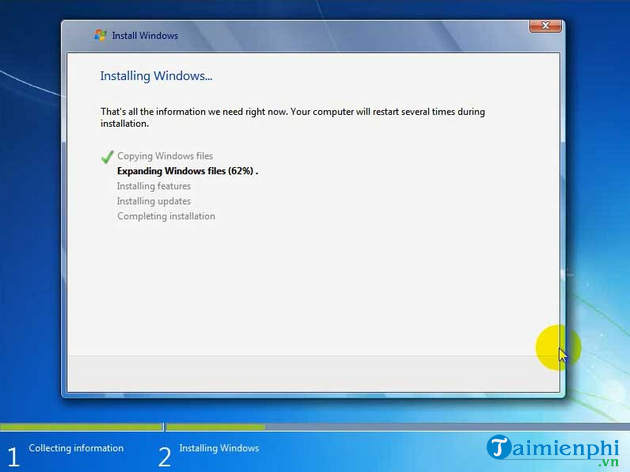
Sau khi máy tính đạt đến cửa sổ: Windows cần khởi động lại để tiếp tục, rút USB khỏi máy tính
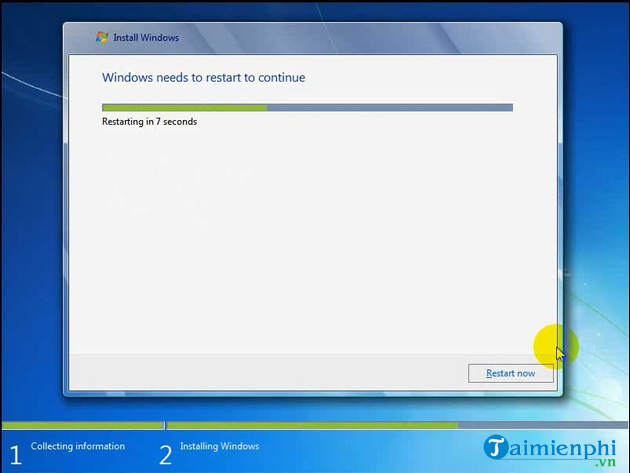
Sau khi khởi động lại, máy tính sẽ tự động tiếp tục cài đặt các cấu hình tiếp theo
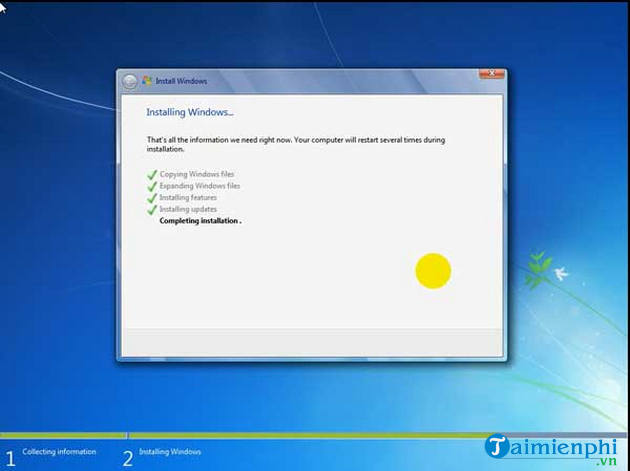
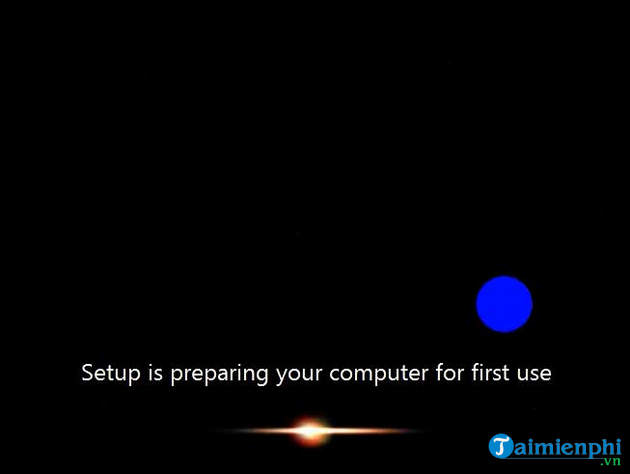
Quá trình thiết lập dữ liệu hoàn tất, bây giờ đến lượt bạn nhập các thông tin trên máy tính. Nhập tên người dùng,tên máy tính và nhấn Next để chuyển đến bước tiếp theo.
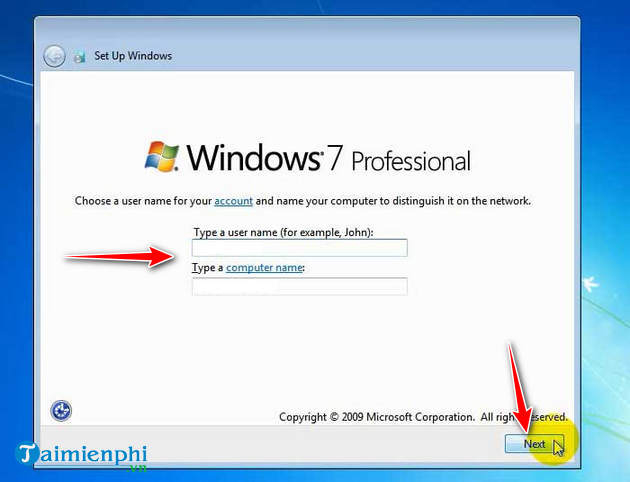
Tiếp theo, bạn cần thiết lập mật khẩu cho máy tính của bạn. Nếu không muốn đặt mật khẩu, bạn có thể chọn Next để bỏ qua
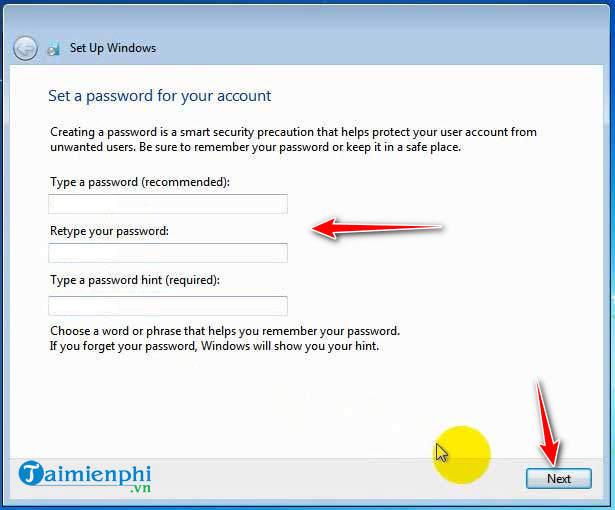
Ở bước tiếp theo, nếu bạn có KEY bản quyền Windows 7, hãy nhập vào ô PRODUCT KEY. Nếu chưa có, hãy đánh dấu chọn vào Kích hoạt Windows tự động khi kết nối internet để kích hoạt sau này.
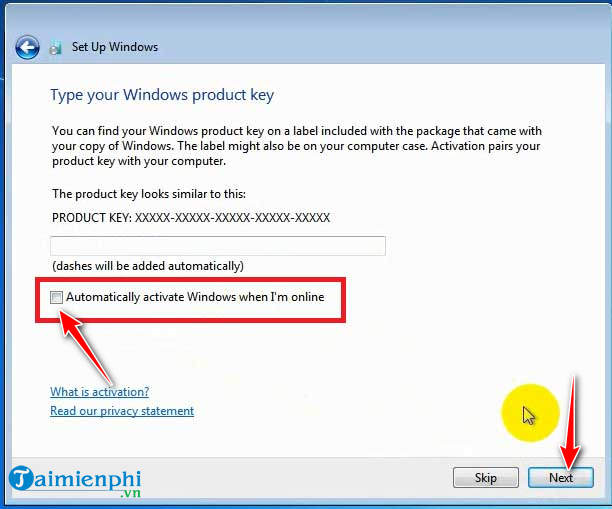
Tiếp theo, chọn Hỏi tôi sau
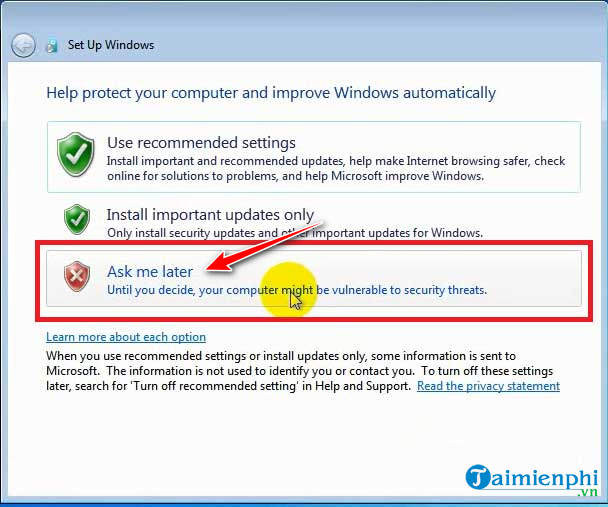
Thiết lập múi giờ trên máy tính của bạn. Nếu bạn đang ở và sống tại Việt Nam, hãy chọn múi giờ: (UTC +07:00) Bangkok, Hanoi, Jakarta
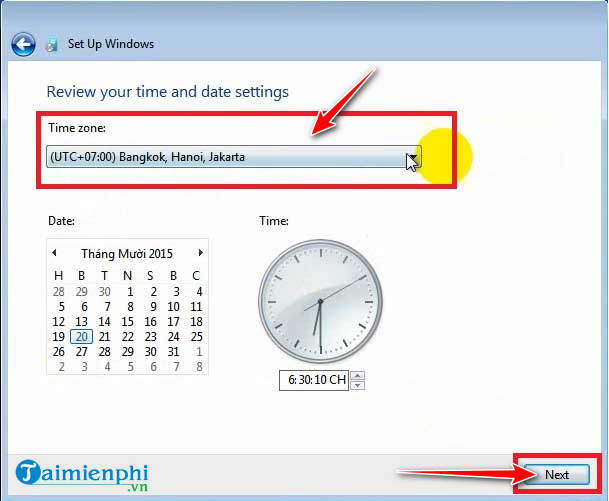
Và đến đây, bạn đã hoàn tất quá trình cài đặt Windows 7 rồi đấy.
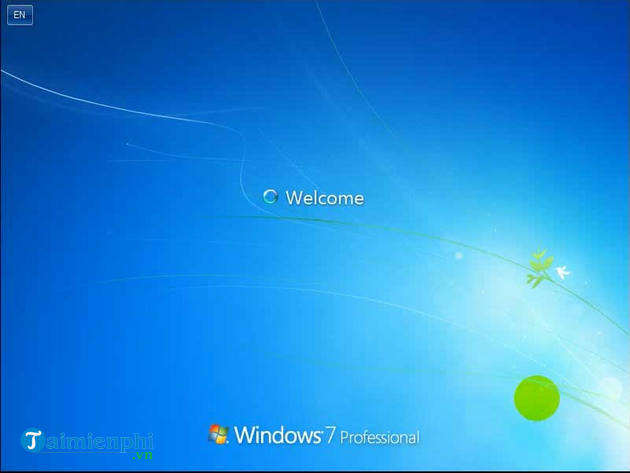
3. Phân tích các vấn đề khi cài đặt Windows 7
3.1 Sự cố: Thiếu driver cho thiết bị CD/DVD...
- Khi bạn thực hiện cài đặt Windows 7, 8, 10 qua USB hoặc ổ CD/DVD, có khả năng bạn sẽ gặp phải lỗi Thiếu driver cho thiết bị CD/DVD... như mô tả trong hình dưới và bạn sẽ không thể tiếp tục quá trình cài đặt Windows. Vấn đề xảy ra khi USB Boot khởi động thành công, nhưng quá trình cài đặt Windows không thể tiếp tục.
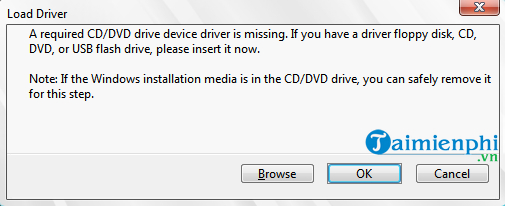
Để khắc phục, bạn có thể tham khảo cách Khắc phục lỗi Thiếu driver cho thiết bị CD/DVD khi cài Windows 7, 8, 10 tại đây
3.2 Sự cố: Ổ đĩa được chọn có bảng phân vùng MBR
Nếu xuất hiện thông báo: Không thể cài đặt Windows trên ổ đĩa 0 phân vùng 2 (Hiển thị chi tiết) , hãy chọn vào dòng đó.
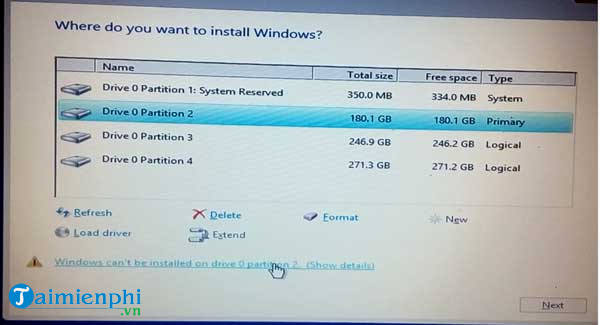
Nếu lỗi xuất hiện sau đó với thông báo: Windows không thể được cài đặt vào ổ đĩa này... như hình bên dưới, có nghĩa là bạn đã tạo USB Boot với định dạng không đúng. Để sửa lỗi này, bạn cần phải tạo lại USB Boot
+ Nếu bạn đang tạo USB Boot theo chuẩn Legacy, hãy tạo lại theo chuẩn UEFI
+ Nếu bạn đang tạo USB Boot theo chuẩn UEFI, hãy tạo lại theo chuẩn Legacy
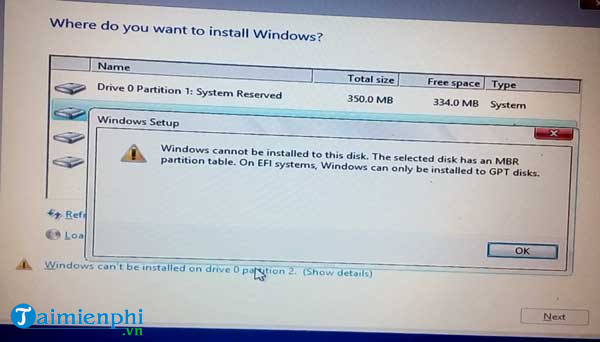
Bạn có thể tham khảo thêm cách Khắc phục lỗi The selected disk has an MBR partition table khi cài đặt Windows tại đây.
3.3 Sự cố: File autorun 0KB khi tạo USB Boot
Lỗi này xảy ra khi bạn bật phần mềm diệt virus trên máy tính trong quá trình tạo USB Boot. Để sửa lỗi, hãy tắt phần mềm này sau đó tạo lại USB Boot.
3.4 Vấn đề: Không thể truy cập Boot Option
Như Mytour đã chia sẻ ở trên, mỗi máy tính sẽ có cách vào chế độ Boot Option riêng biệt. Để tìm hiểu phím tắt truy cập chế độ Boot Option trên máy tính của bạn, bạn có thể tham khảo bài viết tổng hợp về Phím tắt vào Boot Option các dòng máy tính
4. Hướng dẫn tạo USB Boot với Windows 7 USB/DVD Download Tool
Ngoài cách tạo USB Boot bằng phần mềm Rufus, người dùng cũng có thể sử dụng công cụ Windows 7 USB/DVD Download Tool. Trong trường hợp không thể tạo USB Boot bằng phần mềm trước, công cụ này sẽ là lựa chọn hữu ích cho bạn.
Đề cập 1: Sau khi tải về Windows 7 USB/DVD Download Tool , bạn tiến hành cài đặt ứng dụng
Lưu ýMáy tính cần có NET Framework 2.0 trở lên.Đề cập 2: Tiến hành ghi đĩa *.iso lên USBMở chương trình Windows 7 USB/DVD Download Tool, chỉ đường dẫn tới file *.iso, và nhấn Tiếp theo để tiếp tục.
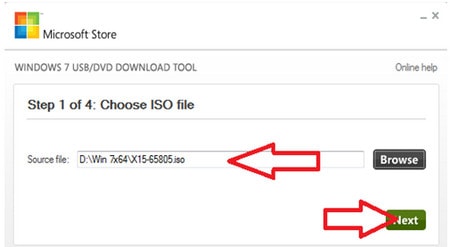
Chọn thiết bị USB
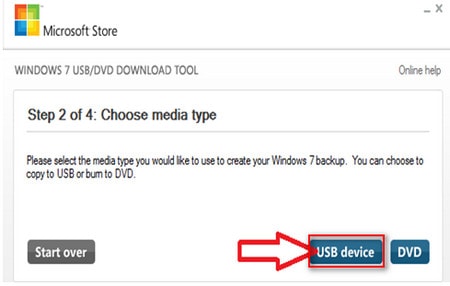
Chọn USB (nếu PC của bạn hiện đang sử dụng một USB), nhấn Bắt đầu sao chép để khởi động quá trình tạo USB Boot.

Vui lòng đợi trong vài phút

Sau khi quá trình thực hiện xong, bạn sẽ có một USB có thể sử dụng để cài đặt Windows mỗi khi cần mà không cần sử dụng đĩa.
Để kiểm tra xem bạn đã tạo thành công USB Boot chưa, mở USB lên và kiểm tra file autorun có dung lượng 1 KB hay không. Nếu có, bạn đã tạo thành công. Nếu file này có mặt nhưng dung lượng là 0 KB, có thể máy tính của bạn đang chạy phần mềm diệt virus và đã xóa hoặc thay đổi dữ liệu file. Đơn giản chỉ cần tắt phần mềm diệt virus và thực hiện lại quá trình tạo USB là xong.
Một phương pháp khác là bạn có thể sử dụng MobaLiveCD để kiểm tra USB Boot để xác nhận đã được tạo thành hay chưa, giảm thiểu việc phải reset máy tính hoặc kiểm tra thủ công trên USB, tiết kiệm thời gian. Bạn có thể tìm hiểu cách thực hiện chi tiết tại trang Mytour.
Chú ý: Hiện nay, việc cài đặt Windows 7 bằng USB trên một số máy tính có thể gặp phải lỗi không thể cài đặt được. Nguyên nhân chính là do một số hãng sản xuất mainboard, laptop và nhà phát triển Microsoft chỉ hỗ trợ cài đặt Windows qua USB trên hệ điều hành Windows 10. Tuy nhiên, bạn có thể sửa lỗi này bằng cách cài đặt driver USB 3.0. Thông tin chi tiết có thể tham khảo tại bài viết: Sửa lỗi cài Windows 7 không nhận USB
5. Lợi ích khi cài Windows 7 bằng USB- Tránh gặp các vấn đề như hỏng đĩa hoặc chi phí mua đĩa cài đặt Win.- Việc cài đặt qua USB giúp tiết kiệm thời gian với tốc độ gấp 3 lần so với việc sử dụng đĩa thông thường.
Bài viết này của Mytour đã hướng dẫn cách cài đặt Windows 7 bằng USB. Hi vọng rằng bài viết sẽ giúp bạn hiểu rõ và thực hiện quá trình cài đặt Windows 7 bằng USB một cách dễ dàng.
Nếu bạn muốn trải nghiệm Windows 10 trên máy tính, bạn cũng có thể xem xét cách cài đặt Windows 10 để cập nhật hệ điều hành mới nhất cho thiết bị của mình.
Ngoài ra, để tiết kiệm thời gian và chi phí, bạn cũng có thể áp dụng phương pháp ghost win 7. Chỉ mất khoảng một nửa thời gian so với cài đặt lại đầy đủ hệ điều hành Windows 7, bạn đã có một hệ điều hành mới.
Hiện nay, Qube OS được coi là hệ điều hành an toàn nhất. Bạn có thể sử dụng USB để cài đặt Qube cho máy tính của mình. Để biết chi tiết, hãy tham khảo cách cài đặt Qube để thực hiện thành công.
Trong bối cảnh sự phát triển mạnh mẽ của các hệ điều hành mã nguồn mở như Ubuntu, Linux,.. thì Windows vẫn giữ vững vị thế trên thị trường. Sau thành công với phiên bản Windows XP, Microsoft đã liên tục cải tiến giao diện và tăng cường bảo mật trong các thế hệ sau. Dưới đây là hướng dẫn chi tiết về cách cài đặt Windows 7 bằng USB.
Tuy nhiên, cài đặt Windows 7 không chỉ giới hạn ở việc sử dụng USB. Nếu bạn không có USB, bạn vẫn có thể thực hiện quá trình cài đặt từ đĩa DVD một cách dễ dàng. Đây là phương pháp cơ bản và phổ biến nhất từ trước đến nay.
Nếu bạn đã có kiến thức sâu rộng về máy tính, bạn cũng có thể tham khảo cách cài đặt Windows 7 trực tiếp từ ổ cứng. Với phương pháp này, bạn không cần sử dụng USB hoặc đĩa DVD, vẫn có thể cài đặt Windows 7 cho laptop hoặc máy tính của mình.
Link nội dung: https://brightschool.edu.vn/huong-dan-chi-tiet-cach-cai-dat-windows-7-bang-usb-tao-usb-cai-win-7-a19682.html