
Tải Snipping Tool: Phần mềm chụp ảnh màn hình máy tính 2024 I Laptops.vn
Có rất nhiều cách để bạn chụp màn hình máy tính như sử dụng PrtScn hoặc Alt+PrtScn. Chúng đều là những tính năng được tích hợp sẵn trong máy tính của Microsoft. Trong bài viết sau Laptop Trần Phát sẽ giới thiệu với các bạn một công cụ khác là Snipping Tool.
1. Download và cài đặt Snipping Tool
Ứng dụng này thường có sẵn trong những chiếc máy tính dùng Win 10. Do đó bạn hoàn toàn có thể lấy tính năng này như sau:
- Bước 1: Bạn nhấn chọn vào biểu tượng Win 10 ở góc dưới cùng bên trái màn hình.
- Bước 2: Nhập cụm từ Snipping Tool vào thành tìm kiếm thì công cụ sẽ hiện ra.
- Bước 3: Chọn vào công cụ, bạn nhấn mục New là có thể chụp màn hình.
- Bước 4: Nếu muốn ghim tính năng này để lại trên thanh tác vụ thì bạn nhấp chuột phải -> Pin to taskbar.
Trong trường hợp bạn không thấy tính năng này thì có thể tải và cài đặt ứng dụng này theo các bước sau:
- Bước 1: Bạn mở trình duyệt web của mình lên và nhập từ khóa Snipping Tool. Bạn nên tải ứng dụng này trong website Softonic, đây là web tải phần mềm hàng đầu của Châu Âu.
- Bước 2: Sau khi tải công cụ Snipping Tool xong, bạn đừng vội mở lên ngay. Vì máy tính của bạn phải cài đặt Java do công cụ này chạy trên nền tảng Java. Bạn tải Java xuống và cài đặt như bình thường.
- Bước 3: Sau khi cài đặt xong, bạn quay lại công cụ Snipping Tool để mở lên và sử dụng ngay lập tức.
- Bước 4: Cuối cùng bạn nhấn vào Snipping Tool, nhấp chuột phải và chọn Upload -> Snippet hoặc nhấn tổ hợp phím Ctrl + Shift + 1 để bắt đầu chụp.
2. Cách sử dụng Snipping Tool
Snipping Tool là một công cụ dùng để chụp một khoảng mà bạn chọn bất kỳ trên giao diện máy tính. Thậm chí với những hình ảnh chụp được người dùng có thể chỉnh sửa trước khi tiến hành lưu.
2.1 Snipping Tool là gì?
Snipping Tool là một ứng dụng của Windows cho phép người dùng chụp ảnh, đồng thời chỉnh sửa ảnh màn hình.
2.2 Mở Snipping Tool trong Windows 10
Có rất nhiều cách để bạn mở Snipping Tool, tuy nhiên cách nhanh và phổ biến nhất chính là sử dụng chức năng tìm kiếm của Windows. Theo đó, từ thanh tìm kiếm Cortana, bạn nhập cụm từ Snipping Tool. Sau đó click chuột hoặc nhấn vào kết quả tìm kiếm thích hợp.

Ngoài ra còn có một cách cũ hơn đó là bạn mở Start Menu. Sau đó lựa chọn All Apps -> Windows Accessories. Trong thư mục này, người dùng sẽ thấy shortcut của công cụ Snipping Tool.

Đối với những máy tính dùng hệ điều hành Win 10 thì bạn có thể dùng cửa sổ Run. Theo đó, người dùng nhấn tổ hợp phím tắt Windows + R -> Nhập snippingtool trong ô Open và click chuột vào OK hoặc nhấn Enter đều được.

Một cách khác để khởi động công cụ này chính là dùng File Explorer. Tuy nhiên đây là cách rườm rà nhất nên ít ai sử dụng. Theo đó bạn sử dụng trình duyệt điều hướng đến “C:WindowsSystem32”. Cuối cùng là click đúp vào một tập tin là SnippingTool.exe.

2.3 Giao diện của phần mềm
Dù bạn mở bằng cách nào thì công cụ Snipping Tool vẫn có giao diện giống nhau. Tuy nhiên trong Win 10 thì màn hình chính của công cụ có một chút khác biệt so với Win 7 hay Win 8.1. Trong bản Win 10 thì phần mềm này có thêm nút Mode và Delay. Ngoài ra giao diện của công cụ có thêm những nút quan trọng như:
- New: Cho phép người dùng chụp màn hình.
- Mode: Tính năng này có vai trò chọn loại ảnh bạn sẽ chụp.
- Delay: Chức năng của nó là trì hoãn thời gian chụp màn hình tùy theo sự lựa chọn của người dùng.
- Cancel: Cho phép người sử dụng hủy tác vụ hiện tại.
- Options: Cho phép bạn tùy chỉnh các cài đặt của công cụ.
2.4 Chụp màn hình với Snipping Tool
Có 4 cách chụp màn hình được tích hợp trong Snipping Tool. Tùy theo nhu cầu và tính chất công việc mà bạn sẽ lựa chọn phương thức mình muốn. Dưới đây là những lựa chọn của bạn:
- Free-form Snip: Tính năng này cho phép bạn vẽ đường bất kỳ xung quanh đối tượng hoặc cùng muốn chụp.
- Rectangular Snip: Thao tác này cho phép bạn khoanh vùng cần chụp theo hình chữ nhật bằng cách kéo con trỏ xung quanh đối tượng.
- Window Snip: Tính năng này cho phép bạn chọn một cửa sổ hay hộp thoại và chụp màn hình.
- Full-screen Snip: Với tính năng này, bạn có thể chụp lại toàn màn hình tương tự như phím Print Screen.
Ví dụ như tùy chọn Free-form Snip, bạn nhấp chuột vào mục Mode -> Free-formSnip và kích chuột vào New.
Bạn chọn vùng muốn chụp bằng cách giữ và kos con trỏ chuột. Nếu như bạn sử dụng trình cài đặt mặc định thì khi kéo, vùng sẽ được bao quanh bởi một đường viền màu đỏ.

Khi thả chuột ra thì vùng được chọn sẽ được copy sang một cửa sổ mới. Khi đó bạn có thể tùy chỉnh như ghi chú thích, lưu hoặc chia sẻ bức ảnh này…
2.5 Chỉnh sửa ảnh chụp bằng Snipping Tool
Sau khi bạn đã chọn cho mình được một vùng ảnh thì cửa sổ mới sẽ cung cấp những công cụ hữu ích cho việc chỉnh bức ảnh mà bạn chụp. Thậm chí nếu như bạn không hài lòng về chất lượng hình ảnh thì có thể tạo ra một hình mới bằng cách click vào nút New Snip.
Trước khi lưu ảnh chụp màn hình thì bạn có thể dùng công cụ Pen và Highlighter để đánh dấu. Tính năng Eraser có trong Snipping Tool có chức năng loại bỏ những đánh dấu bằng Pen và Highlighter.
Để lưu ảnh chụp màn hình thì bạn chỉ cần nhấn vào mục Save Snip. Sau đó chọn thư mục muốn lưu và gõ tên tập tin như mong muốn. Cuối cùng bạn chọn kiểu file thông dụng như: PNG, GIF, JPEG hoặc HTML rồi nhấn Save.
Đặc biệt bạn cũng có thể sử dụng bức ảnh đã chụp thông qua email bằng cách dùng nút Snip trên thanh công cụ. Khi đó bạn sẽ có 2 tùy chọn là E-mail Recipient và E-mail Recipient. Để có thể sử dụng nút này thì bạn cần cài đặt email trên máy tính. Hơn nữa công cụ này chỉ hỗ trợ gửi ảnh chụp màn hình qua mail nếu như bạn đang dùng những trình duyệt gửi mail trong Outlook hoặc Thunderbird.

2.6 Tùy chỉnh Snipping Tool
Khi bạn đã khởi chạy Snipping Tool thì có thể click chuột vào nút Options để có thể tùy chỉnh các tùy chọn về cách mà ứng dụng làm việc. Nút Options này cũng được tìm thấy trong menu Tools của cửa sổ chỉnh ảnh. Các thiết lập có sẵn sẽ chia ra làm 2 phần là Application và Selections groups.
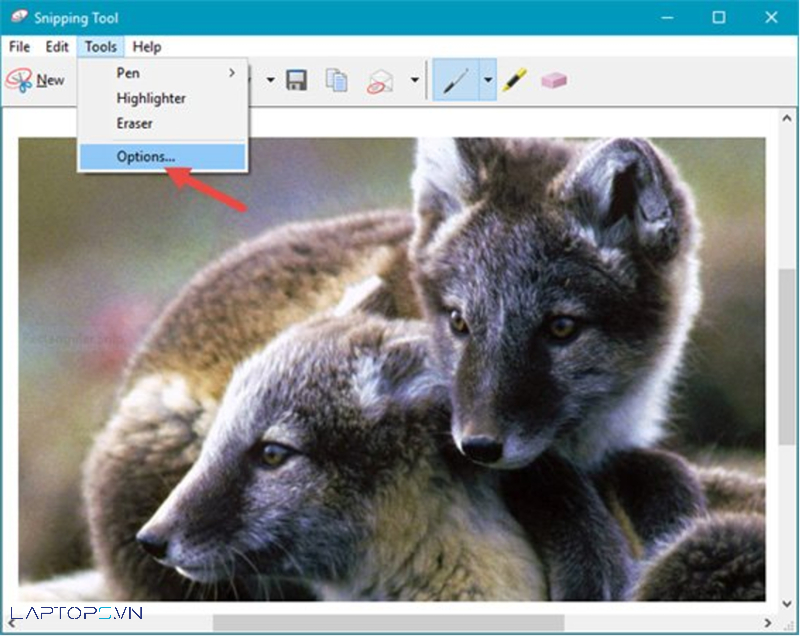
Trong đó phần Application sẽ có một tập hợp các hộp kiểm cho phép người dùng thực hiện các thay đổi như sau:
- Hide Instruction Text: Có nghĩa là ẩn toàn bộ văn bản hướng dẫn trong giao diện chính của công cụ Snipping Tool.
- Always copy snips to the Clipboard: Sao chép lại tất cả các ảnh chụp vào khay nhớ tạm của Windows để người dùng dán chúng vào những ứng dụng khác.
- Include URL below snips (HTML only): Tính năng này giúp bạn lưu ảnh dưới dạng Single File HTML hoặc tài liệu MHT. Nếu như bức ảnh đó được lấy ra từ cửa sổ Internet Explorer thì nó cũng sẽ hiển thị URL của website trong ảnh chụp đó. Nhưng nó sẽ không hoạt động với bất cứ trình duyệt khác nào kể cả Edge của Windows.
- Prompt to save snips before exiting: Cụm từ này có nghĩa là hiện thị Pop-up nhắc nhở bạn lưu ảnh trước khi tắt ứng dụng Snipping Tool.
- Show screen overlay when Snipping Tool: Nếu như tính năng này bị vô hiệu hóa khi bạn chụp màn hình thì công cụ Snipping Tool sẽ trở nên trong suốt và không hiển thị trên màn hình nữa.
- Ink Color: Cho phép bạn thay đổi màu sắc của đường viền khoanh vùng khi tiến hành chụp ảnh.
- Show selection ink after snips are captured: Khi kích hoạt tính năng này thì đường viền xung quanh vùng được chọn sẽ hiển thị. Bạn có thể sử dụng màu được chọn trong danh sách Ink Color.
Lời kết
Hy vọng qua bài viết trên của Laptops.vn, các bạn đã hiểu rõ hơn về công cụ snipping tool. Trong bài, chúng tôi cũng đã hướng dẫn một cách chi tiết cách sử dụng phần mềm chụp màn hình. Nhìn chung đây là một công cụ khá hữu ích và tiện lợi. Hãy thử trải nghiệm để xem cơ chế hoạt động của nó nhé
Khách hàng mua hàng tại Laptops.vn

LAPTOPS.VN- CAM KẾT UY TÍN & CHẤT LƯỢNG
- 103/16 Nguyễn Hồng Đào, P. 14, Q. Tân Bình, TP. HCM
- 08.33887733 - 0903099138
- [email protected]
- https://laptops.vn
Link nội dung: https://brightschool.edu.vn/tai-snipping-tool-phan-mem-chup-anh-man-hinh-may-tinh-2024-i-laptopsvn-a20429.html