
Hướng dẫn cách viết dấu lớn hơn hoặc bằng dấu khác trong excel
Dấu lớn hơn hoặc bằng hoặc dấu nhỏ hơn hoặc bằng là ký hiệu toán học được sử dụng để biểu thị một số lớn hơn hoặc bằng một số khác. Trong Excel, bạn có thể viết dấu lớn hơn hoặc bằng dấu khác trong excel bằng cách sử dụng Symbol hoặc sao chép dấu. Mời bạn theo dõi nội dung bài viết dưới đây để hiểu hơn về chủ đề này.
Ký hiệu lớn hơn hoặc bằng, ký hiệu nhỏ hơn hoặc bằng
Dấu lớn hơn (>): Được sử dụng để biểu thị một số lớn hơn một số khác. Ví dụ: 10 > 5.
Dấu lớn bằng (≥): Được sử dụng để biểu thị một số lớn bằng hoặc lớn hơn một số khác. Ví dụ: 10 ≥ 5.
Dấu lớn nhỏ hơn (<): Được sử dụng để biểu thị một số nhỏ hơn một số khác. Ví dụ: 10 < 5.
Ký hiệu nhỏ hơn hoặc bằng trong excel (≤): Được sử dụng để biểu thị một số nhỏ hơn hoặc bằng một số khác. Ví dụ: 10 ≤ 5.
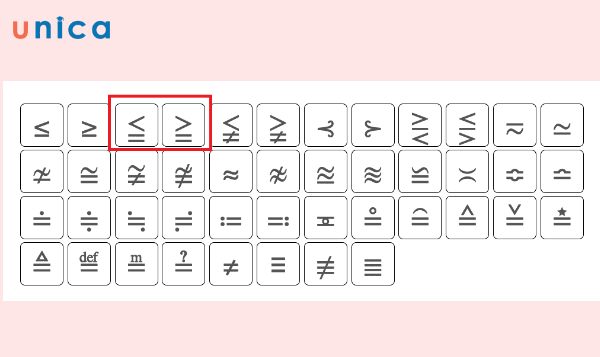
Ký hiệu lớn hơn hoặc bằng và nhỏ hơn hoặc bằng
>>> Xem thêm: 3 cách đổi dấu phẩy thành dấu chấm trong Excel nhanh, tiện lợi
>>> Xem thêm: Gợi ý 4 cách chèn ký tự đặc biệt trong excel chỉ mất 60 giây thực hiện
Dấu lớn hơn hoặc bằng dấu khác trong excel có tác dụng gì?
Dấu lớn hơn hoặc bằng trong excel có tác dụng giúp bạn so sánh các giá trị trong các ô, các cột, các hàng và các phần tử trong các công thức. Bạn có thể sử dụng các ký hiệu này để xác định điều kiện, điều kiện phân loại, điều kiện điềm kiện và các công thức phức tạp.
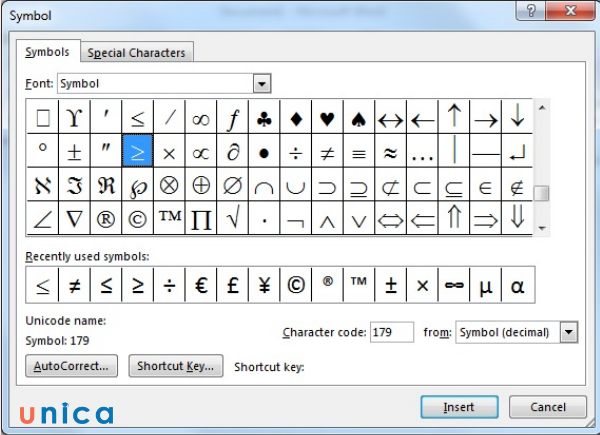
Tác dụng của dấu lớn hơn hoặc bằng
Cách viết dấu nhỏ hơn hoặc bằng, lớn hơn hoặc bằng trong Excel
Trong Excel có hai cách viết dấu nhỏ hơn hoặc bằng, lớn hơn hoặc bằng là dùng Symbol hoặc sao chép dấu. Cách thực hiện từng phương pháp như sau:
Sử dụng Symbol
Để dấu lớn hơn hoặc bằng dấu khác trong excel, bạn có thể sử dụng Symbol trong Excel. Symbol là một chức năng cho phép bạn nhập các ký hiệu toán học và các ký hiệu địa phương từ thanh Symbol trên thanh công cụ. Bạn có thể làm theo các bước sau:
Bước 1: Đưa chuột vào ô B2, đây sẽ là chèn ký tự nhỏ hơn hoặc bằng, lớn hơn hoặc bằng.

Đưa chuột vào ô B2
Bước 2: Trên thanh công cụ, chọn thẻ Insert và tìm lệnh Symbol. Chọn Symbol.
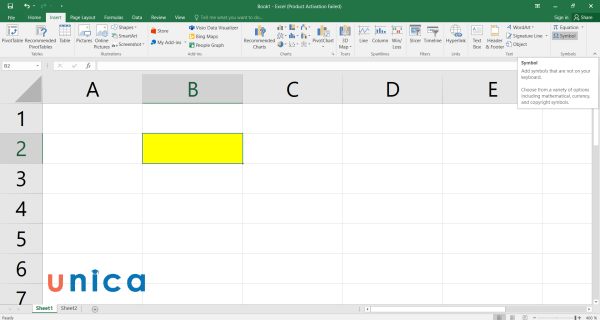
Chọn Symbol
Bước 3: Ở ô Font, bạn đánh từ khóa Symbol, kéo con trỏ chuột xuống phía dưới sẽ thấy dấu nhỏ hơn hoặc bằng, lớn hơn hoặc bằng. Chọn một trong hai ký hiệu rồi nhấn Inser và nhấn tiếp Close để đóng hộp thoại.
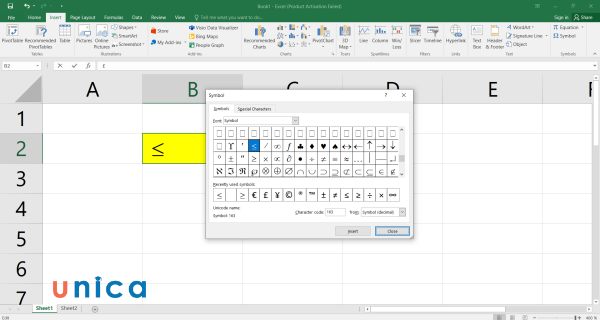
Chọn ký hiệu phù hợp, ký tự sẽ được tự thêm vào ô B2
Sao chép dấu
Với cách này, bạn chỉ cần dùng 2 phím tắt trong Excel là Ctrl+C để copy ký hiệu và Ctrl+V để dán ký hiệu. Ví dụ, trên một website hoặc một văn bản nào đó chứa các ký hiệu này:
Ký tự lớn hơn hoặc bằng: ≥
Ký tự nhỏ hơn hoặc bằng: ≤
Ký tự khác: ≠
Bước 1: Tô đậm ký tự cần sao chép, nhấn phím tắt Ctrl+C.
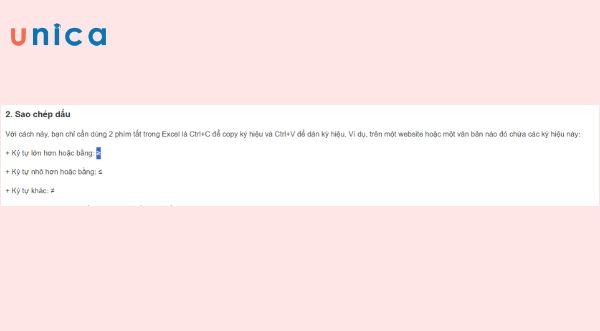
Tô đen ký tự cần sao chép
Bước 2: Trở lại file excel cần sao chép, nhấn vào ô bất kỳ, ở đây tôi chọn ô B12.
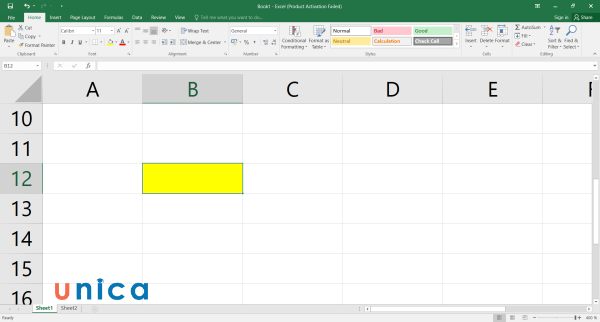
Chọn ô B12
Bước 3: Nhấn phím tắt Ctrl+V để dán ký tự vào ô B12.
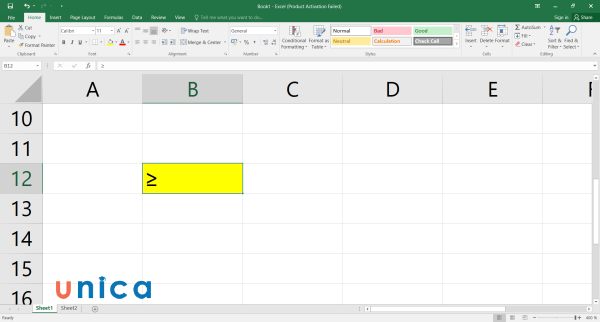
Nhấn phím tắt Ctrl+V để dán ký tự vào ô B12
>>> Tất cả đều có trong cuốn sách "HƯỚNG DẪN THỰC HÀNH EXCEL TỪ CƠ BẢN ĐẾN NÂNG CAO"
ĐĂNG KÝ MUA NGAY
Cách viết dấu nhỏ hơn hoặc bằng trong công thức Excel
Ngoài những cách trên bạn cũng có thể thực hiện viết dấu bé hơn hoặc bằng vào công thức trong Excel. Vậy nên khi thực hiện các phép tính hàm countif trong Excel, if, ifs và nhiều hàm tính khác thì bạn cần phải sử dụng các ký tự sau:
<= cho="" bé="" hơn="" hoặc="">
>= cho lớn hơn hoặc bằng.
<> cho dấu khác.
Ví dụ: Cho bảng số liệu:
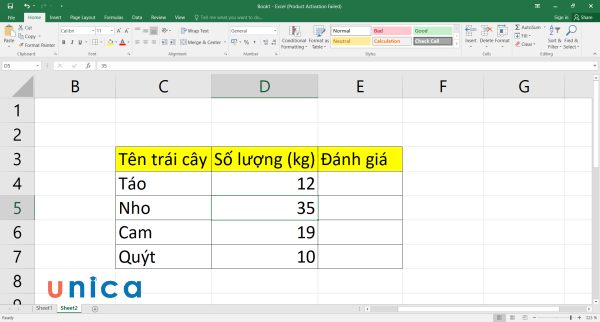
Cho bảng số liệu
Yêu cầu: Tìm tên các loại trái cây thỏa mãn điều kiện là có số lượng lớn hơn hoặc bằng 20.
Cách thực hiện:
Bước 1: Nhập công thức =IF(D4>=20;"Đạt";"Không đạt") vào ô E4.
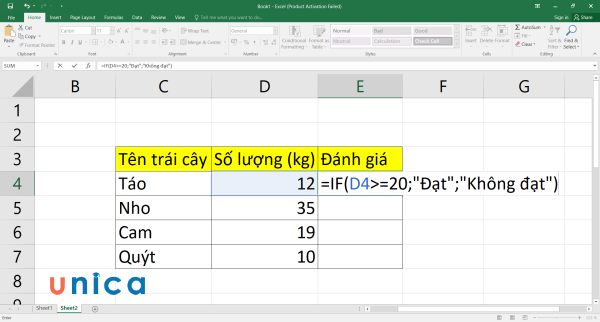
Nhập công thức vào ô E4
Bước 2: Nhấn Enter sẽ thu được kết quả là Không đạt, tức là số lượng táo không lớn hơn hoặc bằng 20kg.
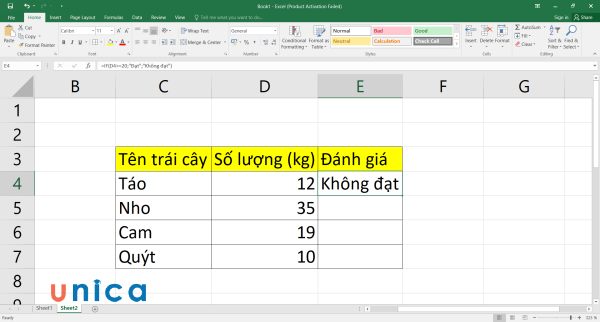
Kết quả sau khi nhập công thức
Bước 3: Copy công thức xuống các ô bên dưới, sẽ thu được kết quả như hình sau:
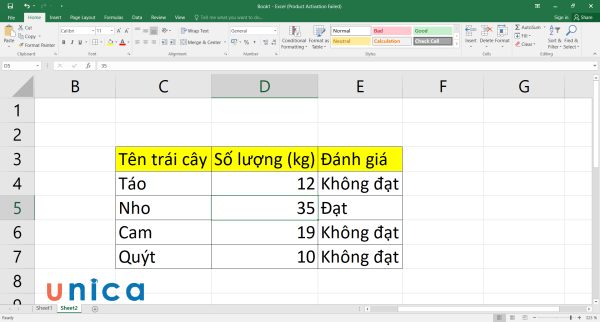
Copy công thức xuống các ô
Kết luận
Trên đây là bài viết về dấu lớn hơn hoặc bằng dấu khác trong excel do Unica tổng hợp. Bạn có thể sử dụng các ký hiệu này để so sánh các giá trị trong các ô, các cột, các hàng và các phần tử trong các công thức. Bạn cũng có thể sử dụng Symbol hoặc công thức Excel để nhập các ký hiệu này một cách dễ dàng và nhanh chóng. Hy vọng bài viết này đã giúp bạn hiểu rõ hơn về cách viết dấu lớn hơn hoặc bằng dấu khác trong excel. Nhằm nâng cao kiến thức cũng như kỹ năng áp dụng vào làm việc và học tập Unica còn mang đến bạn đọc những kiến thức xoay quanh lĩnh vực tin học văn phòng với các khoá học Powerpoint, học Word, học Excel cơ bản đến nâng cao,... đang được nhiều người quan tâm. Mời bạn đọc cùng khám phá.
Link nội dung: https://brightschool.edu.vn/huong-dan-cach-viet-dau-lon-hon-hoac-bang-dau-khac-trong-excel-a23655.html