
Watermark trong Word là gì? Cách chèn Watermark nhanh
Gắn Watermark trong Word là cách giúp bạn tạo dấu ấn cá nhân hoặc bảo vệ tài liệu một cách hiệu quả. Nếu bạn đang tìm kiếm cách chèn Watermark trong Word đơn giản, nhanh chóng, thì bài viết này sẽ hướng dẫn chi tiết các bước thực hiện. Cùng Điện Thoại Vui khám phá ngay!
Hướng dẫn nhanh cách chèn Watermark trong Word
Watermark trong Word có thể được chèn một cách dễ dàng qua các bước sau đây:
Design =>Watermark => Custom Watermark => Picture Watermark.
- Nếu bạn muốn chèn hình ảnh => Chọn Select Picture.
- Nếu bạn muốn chèn văn bản => Chọn Text Watermark.
Ngoài ra, tùy vào các loại Watermark mà sẽ có những bước chi tiết khác nhau, nếu bạn cần một hướng dẫn chi tiết có thể theo dõi tiếp tục nội dung phía dưới Điện Thoại Vui sẽ hướng dẫn chi tiết cho bạn.
Watermark trong Word là gì?
Watermark là một dấu chìm được chèn vào nền của tài liệu, thường được sử dụng để hiển thị thông tin về bản quyền, logo công ty, hoặc bất kỳ thông điệp nào bạn muốn truyền tải mà không làm ảnh hưởng đến nội dung chính.
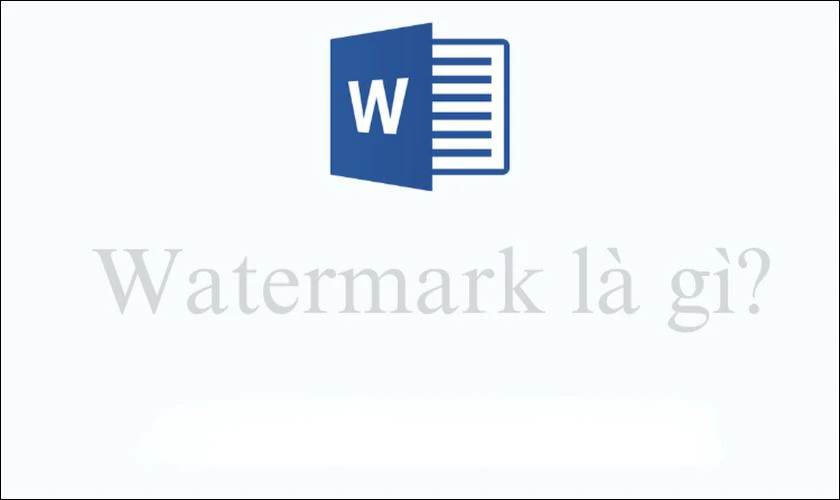
Watermark có thể là hình ảnh hoặc văn bản, xuất hiện mờ nhạt ở nền của các trang văn bản, giúp bảo vệ tài liệu hoặc tạo điểm nhấn chuyên nghiệp. Việc chèn watermark trong Word không chỉ giúp xác định quyền sở hữu mà còn tăng tính thẩm mỹ cho tài liệu của bạn.
Tại sao nên sử dụng Watermark trong Word?
Dưới đây là ba lý do chính giải thích vì sao bạn nên sử dụng watermark cho tài liệu của mình.
Xác định bản quyền
Một trong những lý do quan trọng nhất để chèn watermark trong Word là xác định bản quyền. Khi tài liệu của bạn có watermark, người khác dễ dàng nhận biết được tài liệu thuộc quyền sở hữu của ai. Điều này rất hữu ích trong các tài liệu quan trọng như báo cáo, kế hoạch kinh doanh hoặc bản thảo chưa công bố.
Bên cạnh đó, tạo watermark trong word có tên doanh nghiệp hoặc logo, bạn bảo vệ tài liệu của mình trước việc sao chép hoặc sử dụng trái phép. Từ đó, sẽ giúp tăng cường tính bảo mật và sự an toàn cho thông tin.
Tăng độ nhận diện của thương hiệu
Sử dụng watermark trong Word là cách đơn giản nhưng hiệu quả để tăng độ nhận diện thương hiệu. Khi bạn chèn logo hoặc tên thương hiệu vào nền của tài liệu, thương hiệu của bạn sẽ xuất hiện mỗi khi tài liệu được chia sẻ hoặc in ấn.

Việc này giúp tạo dựng và củng cố hình ảnh thương hiệu trong mắt người nhận. Đặc biệt là trong các tài liệu giao tiếp nội bộ hoặc trao đổi với đối tác, khách hàng.
Tạo điểm nhấn thu hút
Ngoài việc bảo vệ bản quyền, watermark trong Word còn tạo điểm nhấn thị giác cho tài liệu. Một watermark được thiết kế tinh tế có thể giúp văn bản của bạn trông chuyên nghiệp và cuốn hút hơn. Đặc biệt trong các tài liệu quảng cáo, brochure hoặc bài thuyết trình.
Với các hình ảnh chìm hoặc văn bản tinh tế, watermark không chỉ tô điểm mà còn tạo nên một phong cách riêng cho tài liệu. Chính yếu tố này sẽ giúp người đọc dễ dàng ghi nhớ và ấn tượng hơn về nội dung được trình bày.
Có các loại Watermark trong Word nào?
Khi sử dụng watermark trong Word, bạn có nhiều lựa chọn để tùy chỉnh theo nhu cầu của mình. Dưới đây là các loại watermark phổ biến mà bạn có thể chèn vào tài liệu:
- Picture Watermark: Đây là dạng watermark sử dụng hình ảnh, thường là logo công ty hoặc hình ảnh tùy chỉnh, giúp tạo dấu ấn độc đáo cho tài liệu.
- Text Watermark: Watermark dạng chữ, cho phép bạn thêm văn bản như Confidential, Draft hoặc bất kỳ thông điệp nào mà bạn muốn hiển thị mờ nhạt ở nền.
- Custom Watermark: Bạn có thể tự thiết kế watermark với nhiều lựa chọn về màu sắc, kích thước, phông chữ, hoặc độ mờ để phù hợp với tài liệu của mình.
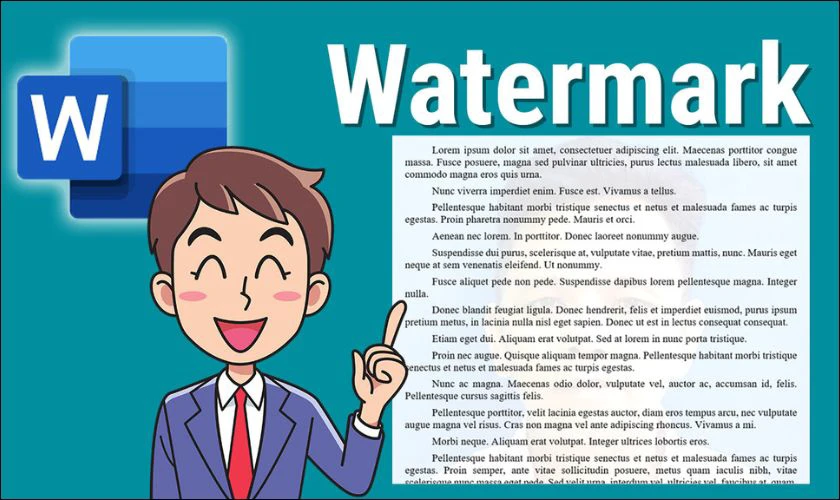
Mỗi loại watermark trong Word có một đặc điểm riêng, giúp bạn dễ dàng tạo dấu ấn cá nhân hoặc chuyên nghiệp cho tài liệu. Tiếp theo, chúng ta sẽ tìm hiểu chi tiết cách chèn các loại watermark này.
Cách chèn Watermark trong Word: Hướng dẫn chi tiết
Với mỗi từng loại và cách chèn watermark trong word sẽ có từng lựa chọn khác nhau, xem ngay hướng dẫn từng bước để biết chi tiết mỗi bước.
Cách chèn logo chìm mặc định vào Word
Để chèn logo chìm mặc định vào word rất đơn giản, bạn chỉ cần thực hiện lần lượt các bước như sau:
Bước 1: Vào Design, chọn Watermark.
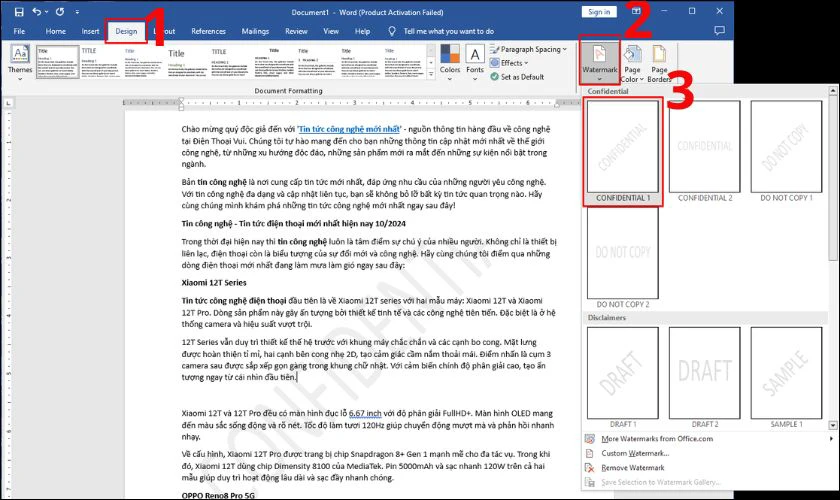
Bước 2: Tại phần mẫu hiển thị, lựa chọn ngay mẫu mà bạn muốn hiển thị là xong.
Chèn logo chìm, Watermark do bạn tự thiết kế
Watermark trong Word có thể được chèn một cách dễ dàng qua các bước sau đây:
Bước 1: Vào Design, chọn Watermark và sau đó chọn Custom Watermark.
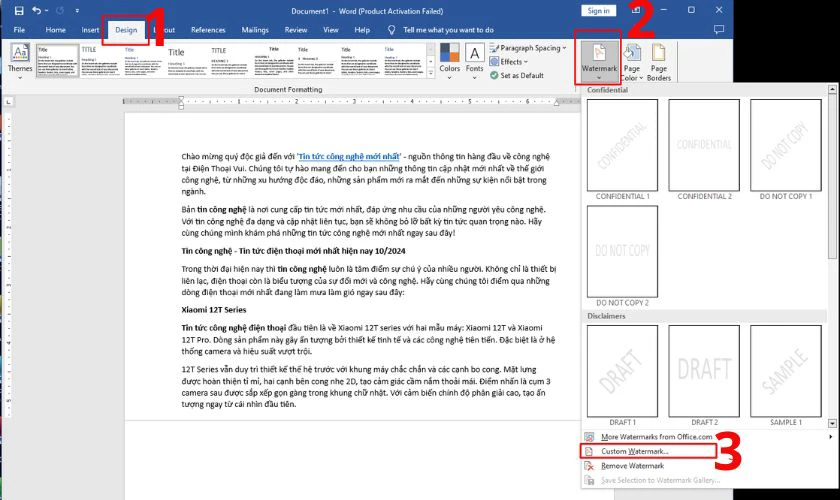
Bước 2: Chọn Picture Watermark, nhấp vào Select Picture và tải lên hình ảnh mà bạn muốn chèn.
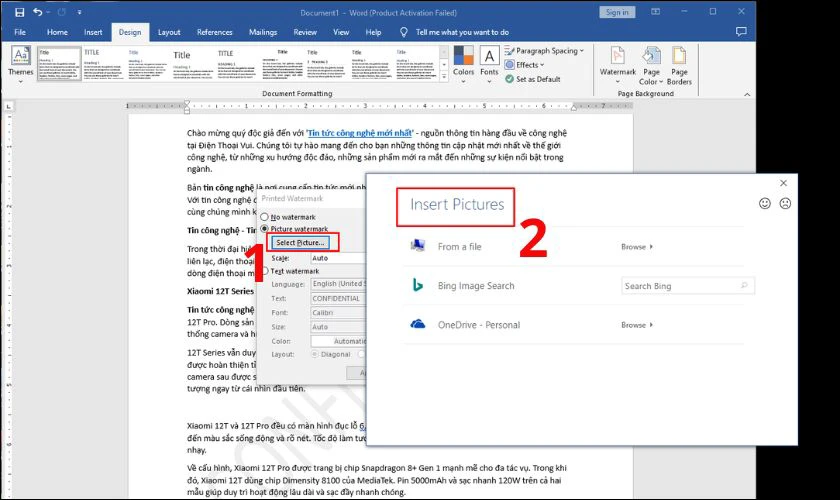
Bước 3: Tiếp tục Apply logo hay hình ảnh bạn tự thiết kế lên. Cuối cùng nhấn OK để áp dụng logo.
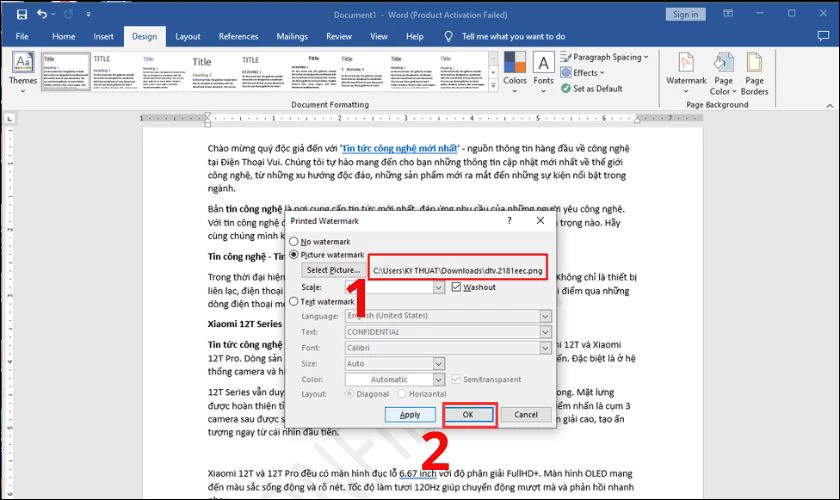
Trong một số các trường hợp bạn muốn chỉnh sửa kích thước hay cần kéo thả và xóa thì lựa chọn thực hiện tiếp tục các bước sau:
Để tùy chỉnh kích thước tại mục Scale bạn có thể lựa chọn tùy chỉnh, sau đó nhấn OK để hoàn thành.
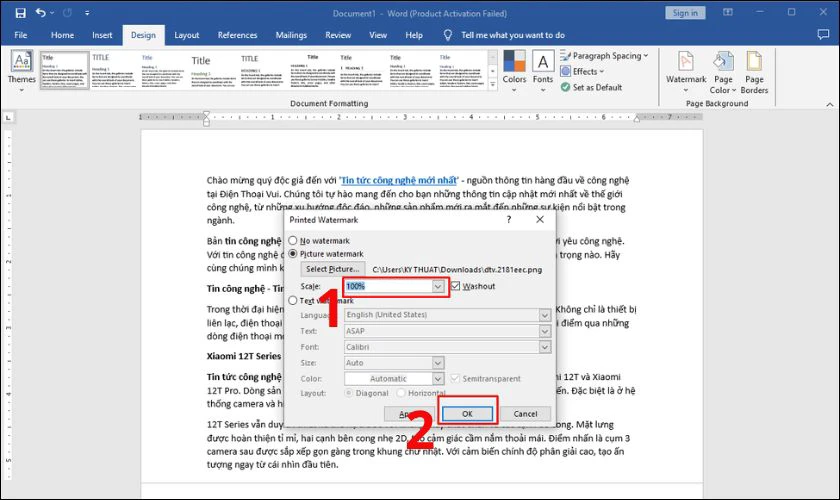
Bạn sẽ có thành quả như hình minh họa bên dưới.
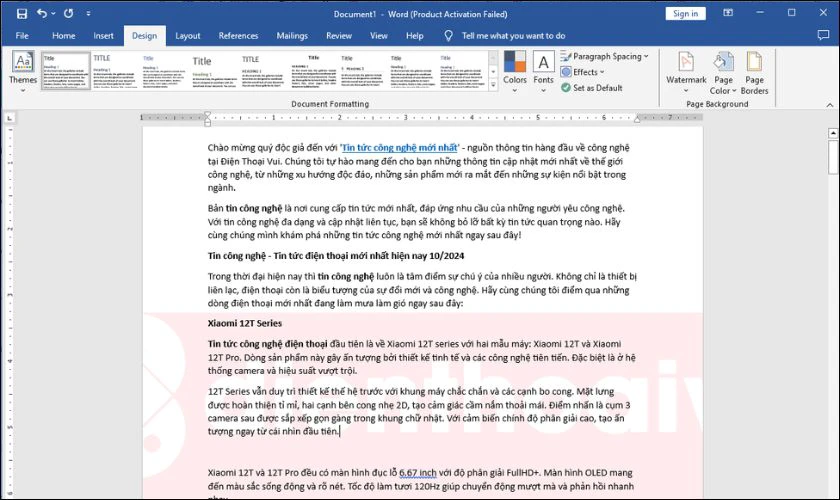
Để watermark trong word hiển thị màu đậm hơn, hãy bỏ tích Washou tại phần bên cạnh mục Scale.
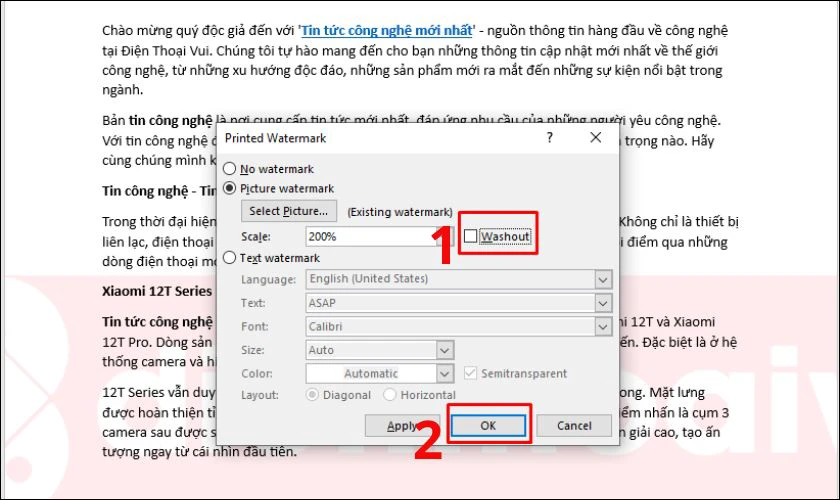
Thành quả nhận về sẽ như hình minh họa bên dưới:
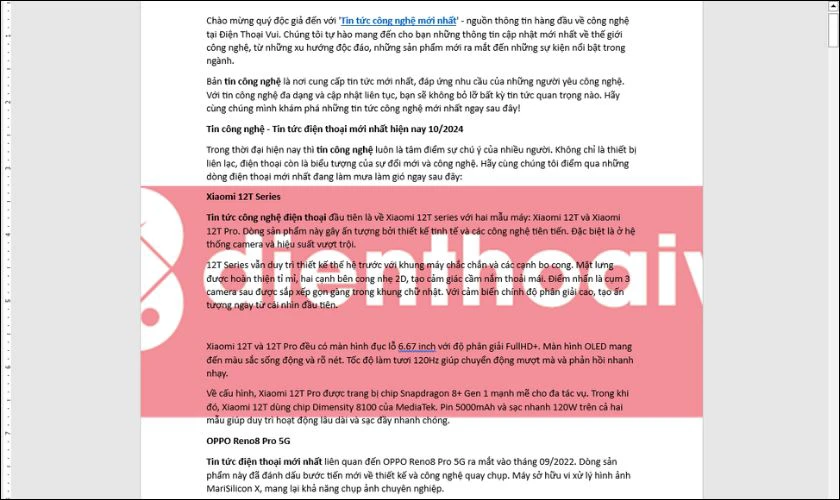
Bạn có thể linh hoạt điều chỉnh độ đậm nhạt của watermark để phù hợp với tính chất văn bản. Nếu chèn logo lên chữ, bạn nên chú ý màu sắc nhạt để không làm mất chữ nhé.
Cách chèn Watermark trong Word dạng chữ
Để chèn watermark trong Word dạng chữ, bạn có thể làm theo các bước đơn giản sau đây:
Bước 1: Trên giao diện Word, vào tab Design, chọn Watermark và sau đó chọn Custom Watermark.
Bước 2: Trong cửa sổ Custom Watermark, chọn Text Watermark. Bạn sẽ thấy có những tùy chỉnh sau:
- Language: Tùy chỉnh ngôn ngữ phù hợp.
- Text: Nhập nội dung bạn muốn hiển thị, có thể là tên công ty, logo hoặc một cụm từ tùy ý.
- Font: Lựa chọn phông chữ mà bạn muốn sử dụng cho watermark.
- Size: Chọn kích thước chữ phù hợp.
- Color: Chọn màu sắc cho văn bản watermark của bạn.
- Layout: Chọn hiển thị theo dạng Diagonal (chữ chéo) hoặc Horizontal (chữ ngang).
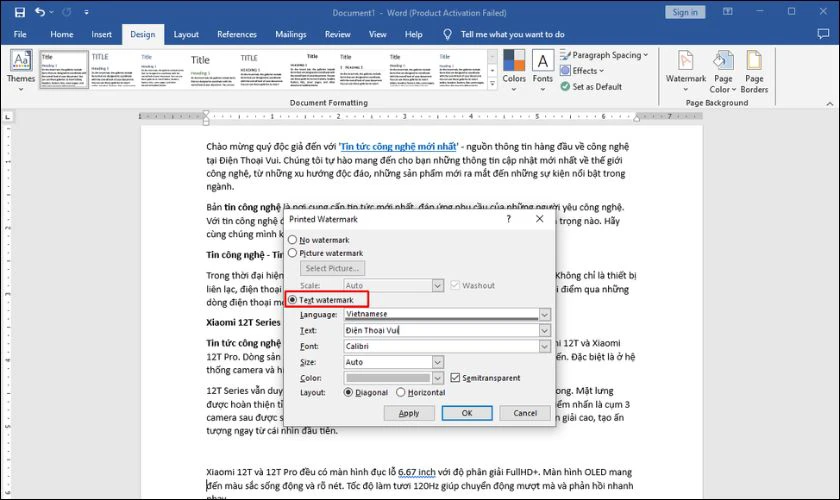
Bước 3: Nhấn Apply để xem trước watermark, sau đó chọn OK để áp dụng.
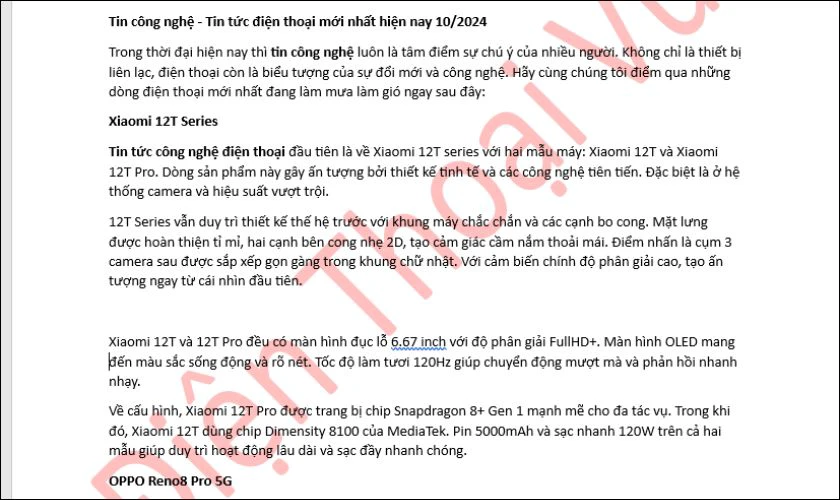
Với các bước trên, bạn có thể dễ dàng chèn watermark dạng chữ trong Word để cá nhân hóa tài liệu một cách chuyên nghiệp.
Cách xóa bỏ Watermark trong Word
Để xóa bỏ Watermark trong Word đã chèn bạn thực hiện lần lượt các thao tác sau: Trên giao diện Word, vào tab Design, chọn Watermark và sau đó Chọn Remove Watermark.
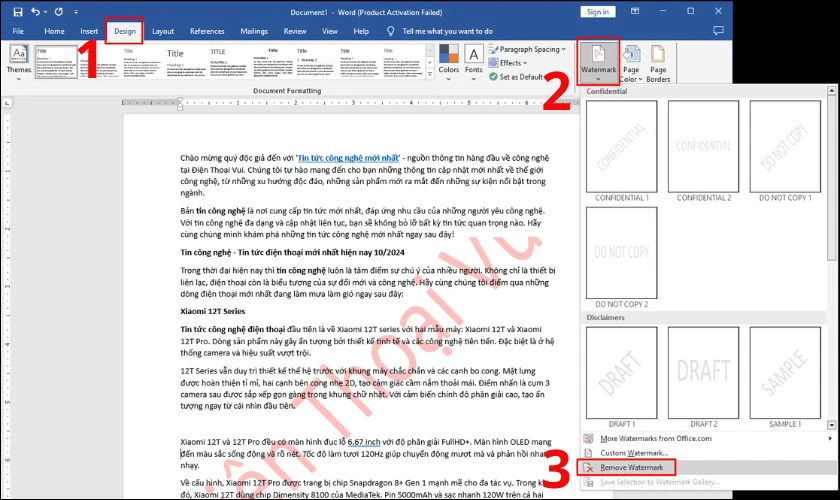
Bạn cũng có thể thực hiện chèn watermark khác mà bạn muốn vào theo các bước hướng dẫn bên trên. Tuy nhiên, cần lưu ý các vấn đề về bản quyền trước khi thực hiện thay đổi watermark nhé.
Kết luận
Trên đây là toàn bộ hướng dẫn cách gắn watermark trong Word mà Điện Thoại Vui đã hướng dẫn cho bạn, hy vọng bạn sẽ áp dụng thành công những kiến thức này vào tài liệu của mình. Đừng quên theo dõi website Điện Thoại Vui để tìm hiểu thêm nhiều thủ thuật Word hữu ích khác!
Link nội dung: https://brightschool.edu.vn/watermark-trong-word-la-gi-cach-chen-watermark-nhanh-a24012.html