
Cách chia ô trên Excel thành nhiều ô cực đơn giản
Bạn đang muốn chia một dãy dữ liệu của một ô thành nhiều ô để không mất công nhập lại thủ công? Bạn còn muốn kẻ một đường chéo ở giữa để tách ô thành 2 phần nhằm phân chia chức năng cho cột và hàng nhưng không biết cách làm?
Đừng lo lắng, tất cả sẽ được Gitiho giải đáp trong bài học cách chia ô trên Excel ngày hôm nay. Cùng theo dõi nhé!
Tại sao cần chia ô trong Excel?
Khi thao tác dữ liệu với Excel, bạn có thể sẽ gặp trường hợp muốn tách dữ liệu một ô thành nhiều ô, mà nếu làm thủ công thì rất mất thời gian và công sức.
Tiếp theo là ô tiêu đề bảng cần hiển thị nội dung cho cả cột và hàng đó nhưng lại chỉ ghi được một nội dung. Lúc này bạn cần chia ô đó làm 2 phần để có thể ghi được tiêu đề cho cả cột và hàng.
Để biết cách chia ô trong Excel, hãy đọc tiếp phần hướng dẫn của Gitiho bên dưới nhé!
Cách chia ô trên Excel bằng đường chéo
Bước 1: Chọn ô mà bạn muốn chia đôi thành đường chéo, click chuột phải chọn Format Cells.
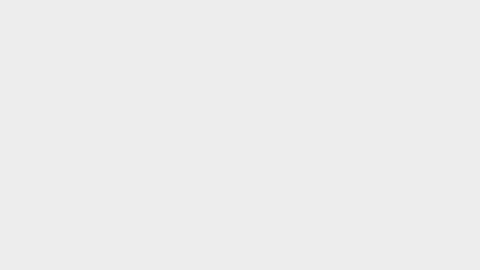
Bước 2: Trong hộp thoại Format Cells hiện ra, nhấn vào tab Border và thực hiện các cài đặt như sau:
- Tại mục Border, bấm vào biểu tượng tạo đường chéo trong ô (có 2 chiều trái phải tùy bạn chọn)
- Trong mục Style, chọn kiểu đường nét (đậm, nhạt hoặc nét đứt) cho đường chéo
- Mục Color: Thêm màu sắc cho đường chéo
- Sau khi hoàn tất hãy bấm OK.

Bước 3: Nhập tiêu đề cho hàng và cột vào ô vừa chia đó. Thực tế thì ô đã được chia đôi này vẫn là một ô, nhưng chúng ta có thể dùng dấu cách và tổ hợp phím tắt Alt + Enter để hiện thị 2 tiêu đề riêng biệt như sau:
- Chọn ô tiêu đề A1, sau đó chọn biểu tượng căn lề giữa Middle Align.
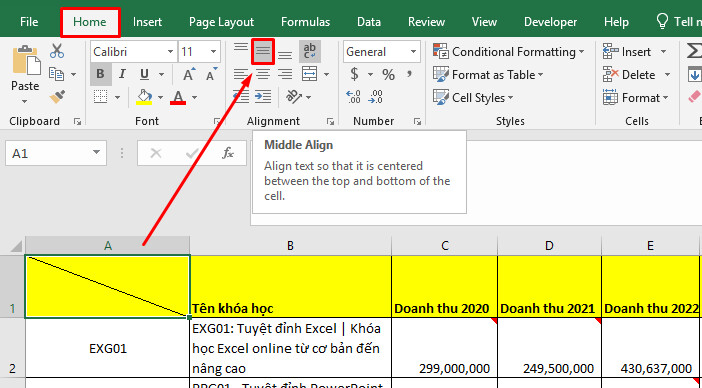
- Nhập tiêu đề cho hàng (Doanh thu) ở ô bên trên, sau đó bấm Alt + Enter để xuống dòng và nhập tiêu đề cho cột (Mã KH) ở ô chéo bên dưới.
- Sau đó bạn hãy đặt con trỏ chuột vào đầu của chữ Doanh thu, nhấn dấu cách liên tục đến khi nó được đẩy sang ô bên cạnh là xong.
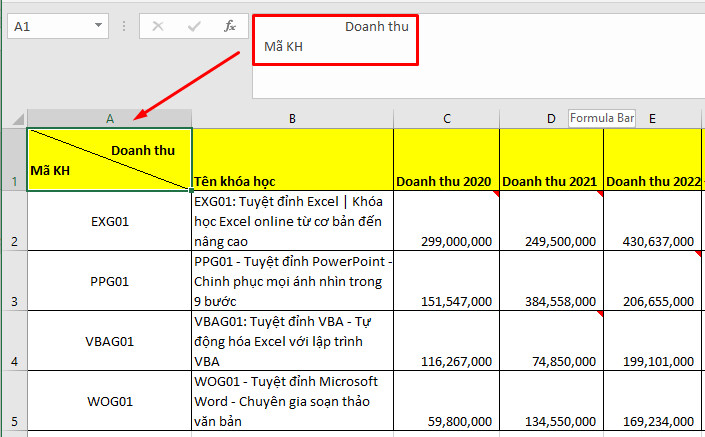
Vậy là chúng ta đã hoàn thành cách kẻ ô trong Excel bằng đường kẻ chéo vô cùng đơn giản đúng không nào?
Cách chia 1 ô thành 2 ô trong Excel theo dấu phân tách
Để chia dữ liệu của 1 ô thành 2 ô, ta sử dụng tính năng Text to Columns theo các bước sau đây:
Bước 1: Chọn cột chứa các ô mà bạn muốn chia dữ liệu. Vào menu Data và chọn Text to Columns trong nhóm Data Tools.
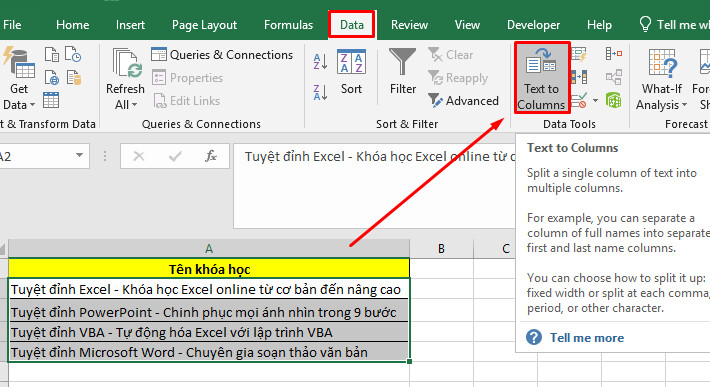
Bước 2: Hộp thoại Convert Text to Columns Wizard hiện ra, bạn hãy thực hiện các cài đặt cho nó như sau:
Step 1 of 3:
- Chọn Delimited nếu bạn muốn chia cột theo ký tự ngăn cách giữa chuỗi như dấu gạch ngang, dấu phẩy, dấu cách,...
- Chọn Fixed width nếu bạn muốn chia cột theo chiều rộng của dữ liệu.
Ở đây, chúng ta chọn Delimited bạn nhé, sau đó nhấn Next.
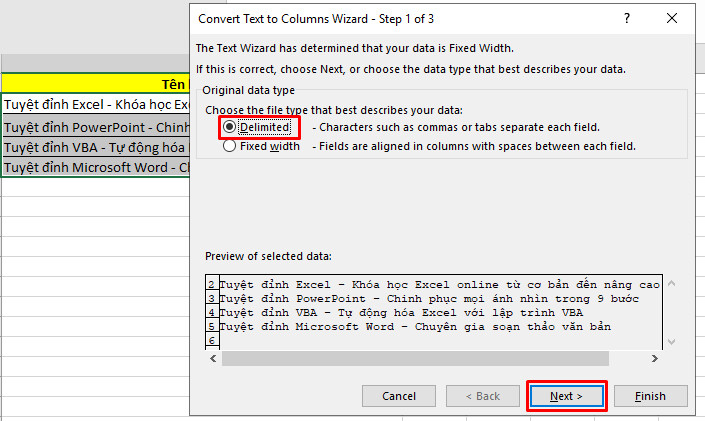
Bước 3: Step 2 of 3
Phần này chúng ta sẽ chọn điều kiện tách trong mục Delimiters:
- Tab: dữ liệu phân tách bởi khoảng trắng lớn.
- Semicolon: dữ liệu phân tách bởi dấu chấm phẩy.
- Comma: dữ liệu phân tách theo dấu phẩy.
- Space: dữ liệu sẽ được phân tách bằng dấu cách (Space).
- Other: phân tách dữ liệu bằng một ký tự khác mà bạn có thể tùy chỉnh.
Ở đây tôi sẽ chọn Other và nhập ký tự là dấu gạch ngang (-), sau đó nhấn Next
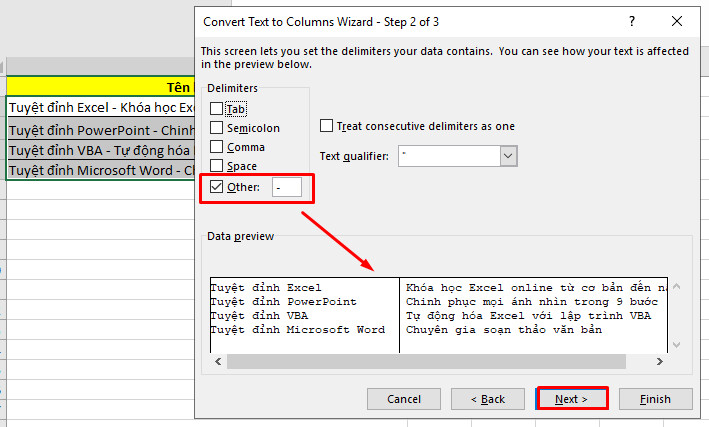
Bước 4: Step 3 of 3
Phần này chúng ta sẽ cài đặt định dạng dữ liệu cho cột ở mục Column data format, và vị trí cột trong mục Destination, trong đó:
- General: Không đặt định dạng
- Text: văn bản
- Date: ngày tháng
- Do not import column (Skip): Khi có kết quả, cột chọn dòng này sẽ không được hiển thị.
Ở đây, tôi chọn định dạng General và Destination là ô A2.
Và bạn có thể xem trước định dạng mà nó sẽ hiển thị trong phần Data preview bên dưới:
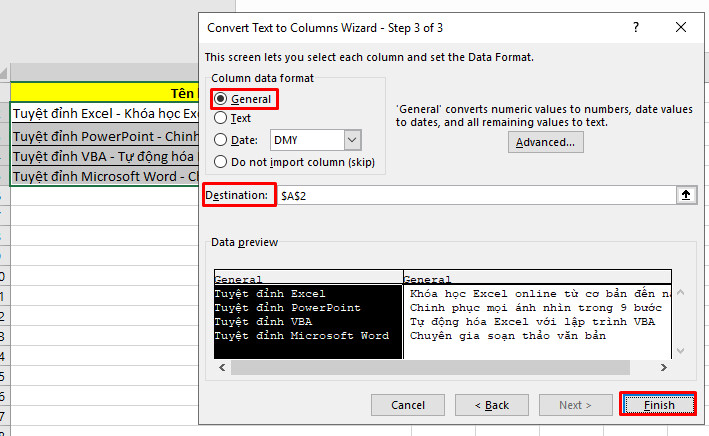
Bước 5: Nhấn Finish để hoàn thành. Kết quả là dữ liệu của bạn đã được chia thành 2 cột trong Excel như sau:
Chia dữ liệu của 1 ô thành nhiều ô bằng công thức
Giả sử chúng ta có cột Họ Tên, bây giờ chúng ta phải làm sao để tách riêng thành 2 cột Họ và cột Tên? Câu trả lời là hãy dùng hàm LEFT, RIGHT và MID trong Excel bạn nhé! Cách chia đôi cột trong Excel như sau:
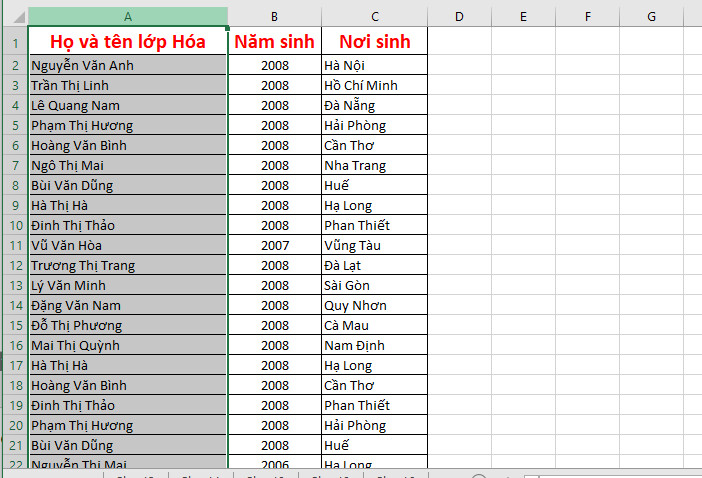
Bước 1: Thêm 2 cột (cột Họ và cột Tên) cạnh cột Họ Tên.
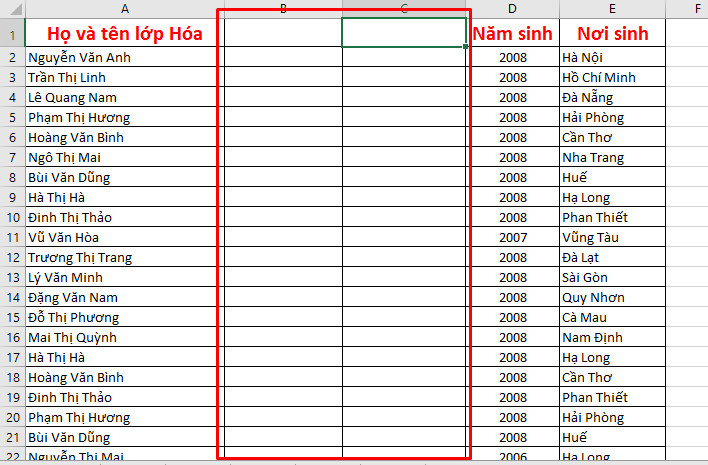
Bước 2: Nhập công thức sau vào ô B1 để tách Họ sang cột mới:
=LEFT(A1,FIND(" ",A1)-1)Công thức này sẽ tách ra từ đầu tiên ở bên trái của chuỗi, tương ứng với Họ.
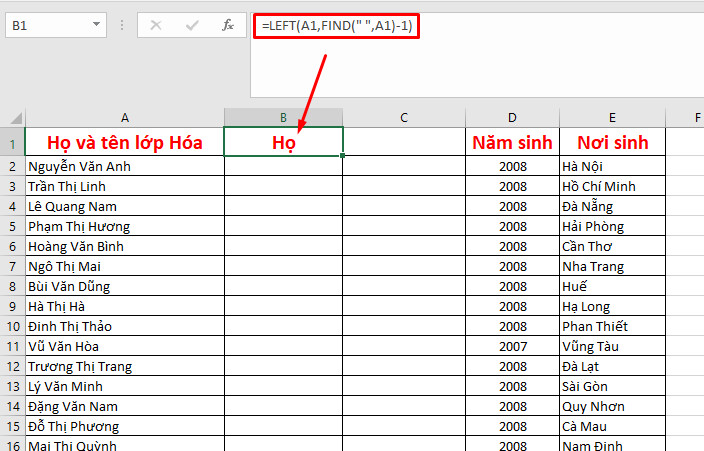
Tiếp theo nhập công thức này vào ô C1:
=RIGHT(A1,LEN(A1)-FIND(" ",A1))Công thức này sẽ tách các từ nằm bên phải của khoảng trắng đầu tiên (tương ứng với Tên và đệm)
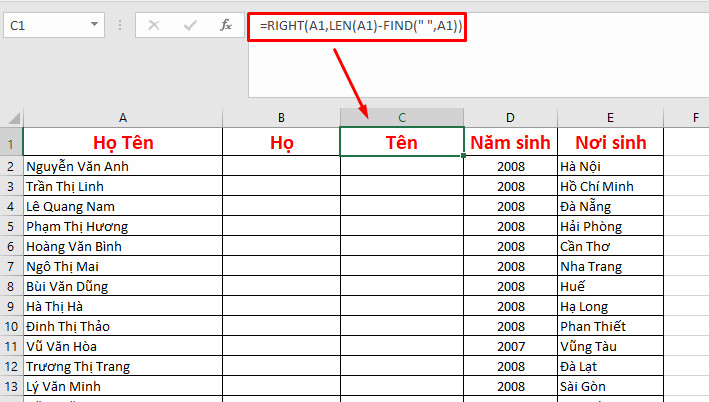
Bước 3: Kéo và sao chép công thức xuống các ô dưới, chúng ta thu được kết quả như sau:
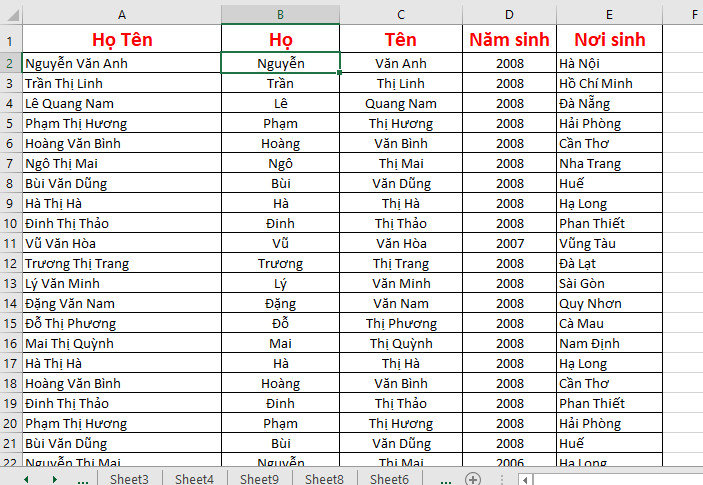
Như các bạn có thể thấy sử dụng hàm giúp chúng ta thực hiện các công việc từ đơn giản đến phức tạp trong Excel một cách nhanh chóng mà không tốn nhiều công sức.
Nếu bạn là người mới và chưa biết nhiều về cách sử dụng các hàm trong Excel thì hãy đăng ký học Excel nâng cao tại Gitiho. Bạn có thể sẽ mở khóa những kiến thức và mẹo làm việc với Excel hữu ích không ngờ đấy:
Kết luận
Trên đây là hướng dẫn các cách chia ô trên Excel cực kỳ chi tiết và dễ hiểu. Nếu bạn vẫn còn thắc mắc gì, hãy để lại bình luận phía dưới để được Gitiho giải đáp sớm nhất. Đừng quên theo dõi Gitiho blog để học thêm nhiều kiến thức hay ho về Excel nhé. Chúc bạn thành công!
Link nội dung: https://brightschool.edu.vn/cach-chia-o-tren-excel-thanh-nhieu-o-cuc-don-gian-a24477.html