
Hướng dẫn nhanh cách chèn file PDF vào Excel cực đơn giản
Giả sử bạn muốn sử dụng dữ liệu của một file PDF cho trang tính Excel của mình, bạn sẽ làm thế nào? Chúng mình có một giải pháp dành cho bạn đây. Hãy để Gitiho hướng dẫn bạn chèn file PDF vào Excel để giải quyết ngay rắc rối chỉ trong nháy mắt nhé. Cùng tìm hiểu ngay thôi!
Hướng dẫn chèn file PDF vào Excel
Hướng dẫn nhanh
Nếu bạn đang vội thì đây là phần tóm tắt các bước chúng mình sẽ thực hiện để chèn file PDF vào Excel. Hãy mở file Excel bạn cần làm việc lên, và làm theo các thao tác này nhé.
Nhấn Object trong thẻ Insert > Foxit Reader PDF Document > tích Display as icon > chọn file PDF cần chèn.
Đó là các bước thao tác giúp bạn dễ dàng chèn file PDF vào Excel. Nếu như có bước nào bạn chưa hiểu, hãy đọc hướng dẫn chi tiết ngay dưới đây nhé.
Ngoài ra, để học thêm các cách thao tác và thủ thuật làm việc khác trên Excel, mời bạn đọc tham khảo khóa học sau tại Gitiho:
Hướng dẫn chi tiết
Trong phần này, mình sẽ cùng bạn thực hành chèn PDF vào Excel theo các bước cụ thể. Cùng mở Excel lên và bắt tay vào công việc ngay thôi!
1. Đi đến thẻ Insert > nhóm Text > Object.
Tùy vào phiên bản Excel bạn đang sử dụng, bạn có thể sẽ không thấy tính năng Object xuất hiện trên thanh công cụ. Lúc này, hãy nhấn vào nút mũi tên dưới chữ Text (icon chữ A nghiêng) để hiển thị đầy đủ các tính năng trong nhóm này nhé. Ví dụ như trong phiên bản Excel 365 của mình dưới đây:
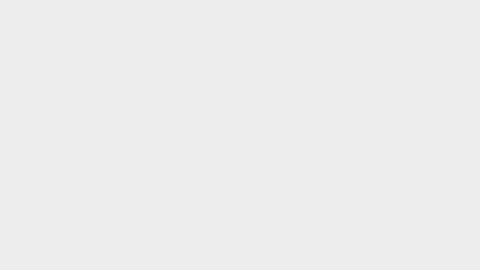
2. Hộp thoại Object hiện lên. Đi đến Create New > mục Object type > chọn Foxit Reader PDF Document > tích chọn Display as icon (Hiển thị file PDF dưới dạng icon) > OK
Tại bước này, tùy thuộc vào phần mềm bạn sử dụng để đọc file PDF, bạn có thể chọn các Object type khác nhau. Nếu bạn sử dụng Foxit Reader, hãy chọn Foxit Reader PDF Document. Còn nếu bạn đang dùng Adobe Acrobat, hãy chọn Adobe Acrobat Document.
Cũng tại bước này, bạn sẽ cần nói cho Excel biết bạn muốn hiển thị file PDF như thế nào trên trang tính Excel. Để hiển thị nó dưới dạng icon, bạn sẽ phải tích chọn Display as icon. Còn nếu bạn muốn hiển thị toàn bộ nội dung file PDF trong trang tính của mình, hãy bỏ tích Display as icon. Chính vì vậy, bạn hãy cân nhắc đến số trang và lượng hình ảnh, văn bản trong file PDF trước khi nhấn OK và đóng hộp thoại Object nhé.
Nếu như bạn muốn thay đổi icon hiển thị khi chèn file PDF vào Excel, hãy nhấn nút Change icon… dưới góc phải của hộp thoại và chọn ra một icon ưng ý nhất nhé.
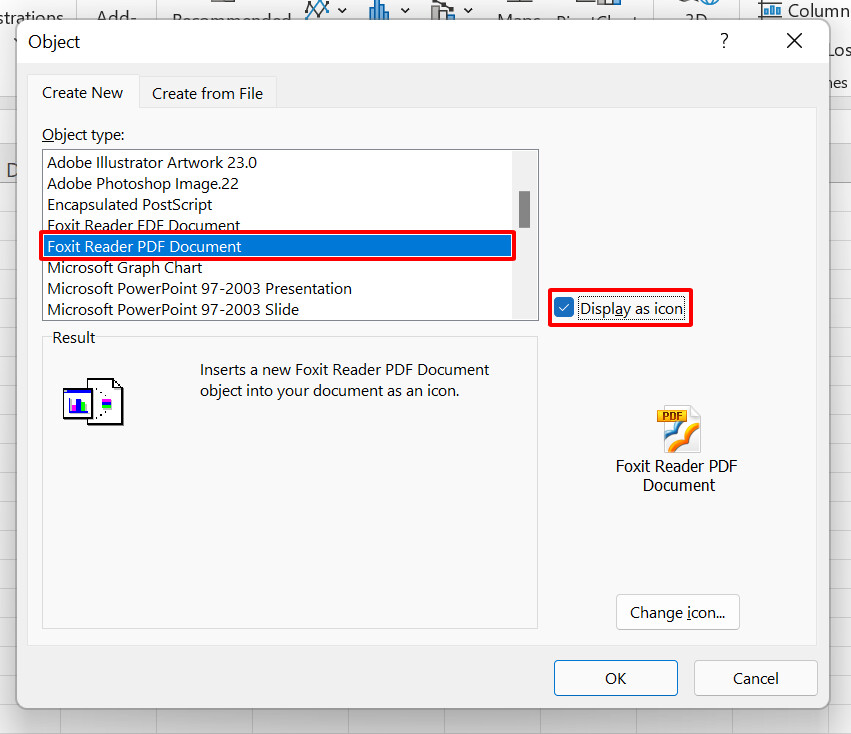
3. Hộp thoại Open hiện lên. Bạn điều hướng đến folder chứa file PDf cần chèn vào Excel > chọn file > Open
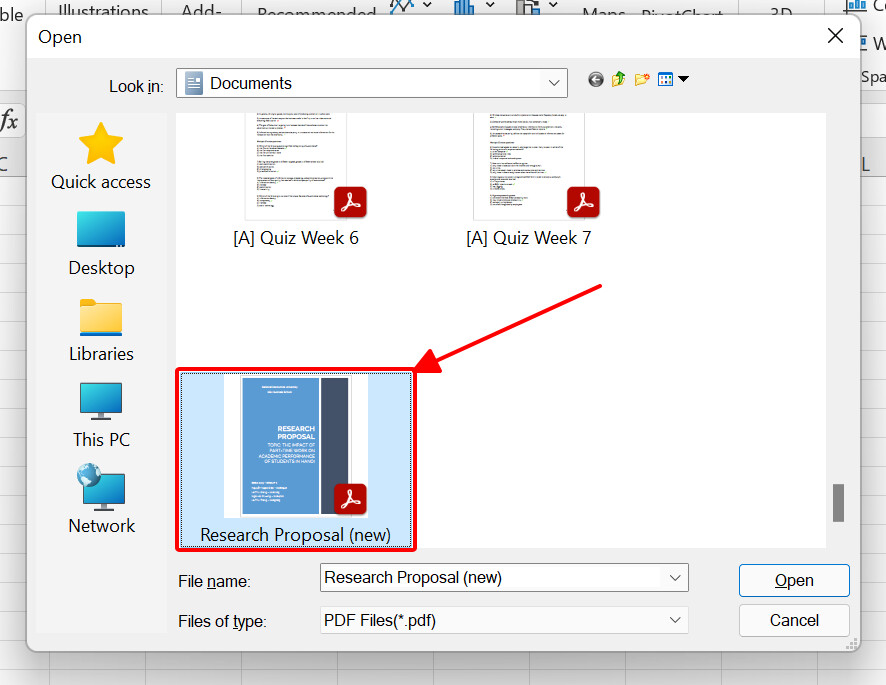
Sau 3 bước chèn file PDF vào Excel, chúng ta đã có một icon PDF trên trang tính kèm với công thức
=EMBED("FoxitReader.Document","")
Đây là công thức kết quả của các thao tác chèn file PDF vào Excel mà chúng ta vừa thực hiện. Để truy cập file PDF đã chèn, bạn chỉ cần nhấn đúp vào icon.
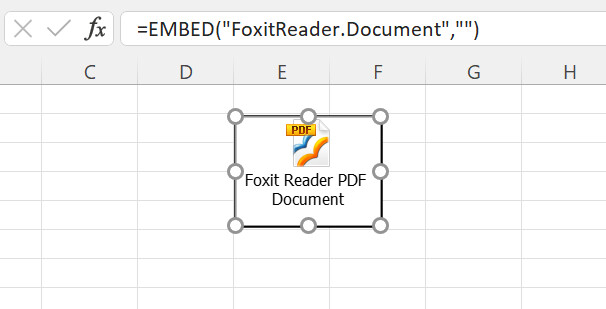
Sau khi chèn file PDF vào Excel, bạn có thể thực hiện các thao tác chỉnh sửa icon này như với mọi icon Excel khác. Điều này nghĩa là bạn có thể di chuyển icon này đến bất cứ vị trí nào trên trang tính và phóng to thu nhỏ icon để hiển thị kích thước phù hợp với trang tính.
Xem thêm: 5 cách chuyển PDF sang Excel nhanh chóng hoàn toàn miễn phí
Nếu như bạn muốn gắn icon vào một ô tính nhất định, hãy thực hiện các thao tác dưới đây:
- Nhấn chuột phải tại icon file PDF và chọn Format Object.
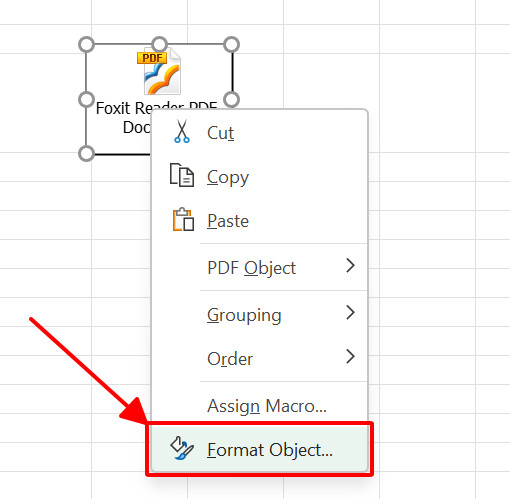
2. Hộp thoại Format Object hiện lên. Bạn đi đến mục Properties > tích chọn Move and size with cells > OK
Tùy chọn Move and size with cells đồng nghĩa với việc icon của bạn sẽ di chuyển và thay đổi kích thước cùng lúc với ô tính gắn liền với nó.
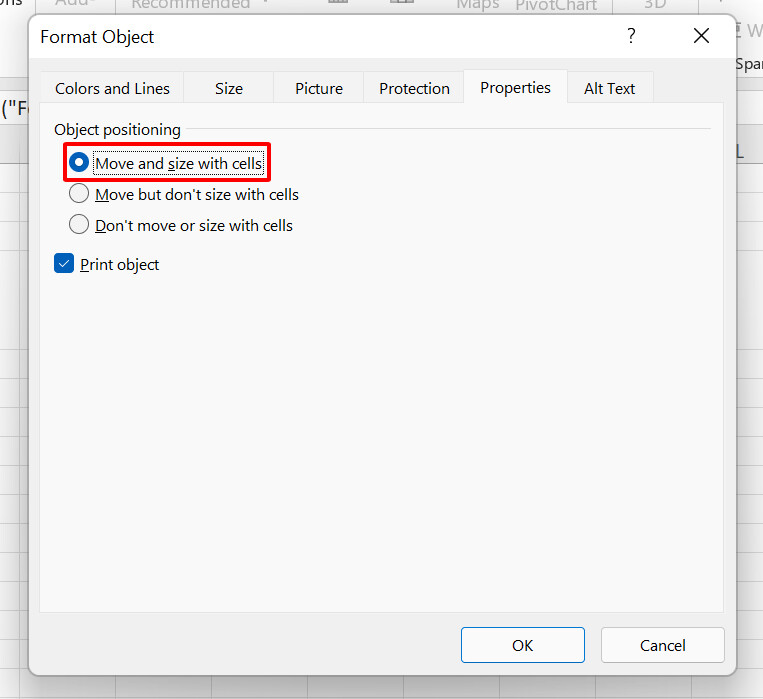
Sau khi áp dụng thay đổi về định dạng icon, bạn sẽ thấy mỗi lần bạn phóng to hay thu nhỏ ô tính, icon bên trong ô tính cũng sẽ được phóng to thu nhỏ phụ thuộc vào kích thước và vị trí của ô tính. Để tìm hiểu kỹ hơn về cách thay đổi kích thước ảnh và icon sao cho vừa như in trong một ô tính Excel, bạn có thể tham khảo bài viết dưới đây.
Xem thêm:
Cách chuyển nhiều file Excel sang PDF, CSV... tự động nhanh nhất
Hướng dẫn chỉnh kích thước ảnh để vừa ô trong Excel
Tổng kết
Như vậy, chúng ta đã hoàn thành thao tác chèn file PDF vào Excel chỉ với các bước vô cùng nhanh chóng và dễ dàng. Bạn có thể thấy, một thủ thuật đơn giản này có thể giúp công việc trên Excel trở nên hiệu quả hơn rất nhiều. Chính vì vậy, điều bạn cần làm là luôn luôn trau dồi kiến thức phần mềm từ những tính năng nền tảng và hàm Excel cơ bản nhất. Để làm được điều này, bạn hãy tham khảo các bài viết về chủ đề Excel trên blog tin học văn phòng của Gitiho.com ngay nhé.
Gitiho xin cảm ơn bạn đọc và chúc bạn thành công!
Link nội dung: https://brightschool.edu.vn/huong-dan-nhanh-cach-chen-file-pdf-vao-excel-cuc-don-gian-a24922.html