
4 cách tạo thư mục trong word đơn giản nhất, chỉ tốn 30 giây
Bạn có biết cách tạo thư mục trong word không? Thư mục trong word là một tính năng hữu ích giúp bạn quản lý và sắp xếp các phần của tài liệu một cách dễ dàng và khoa học. Trong bài viết này, tôi sẽ giới thiệu cho bạn 4 cách tạo thư mục ở trong word đơn giản nhất, chỉ tốn 30 giây. Hãy cùng Unica tìm hiểu nhé!
Thư mục trong Word là gì?
Thư mục trong word là một danh sách các tiêu đề của tài liệu, được tự động tạo ra và cập nhật theo cấu trúc của tài liệu. Thư mục trong word có thể hiển thị ở đầu hoặc cuối tài liệu, hoặc ở một vị trí khác tùy ý.
Thư mục trong word có thể có nhiều cấp độ, tùy thuộc vào số lượng các tiêu đề trong tài liệu. Bạn có thể định dạng thư mục theo nhiều kiểu khác nhau, ví dụ như kiểu số, kiểu chữ, kiểu đánh dấu,...

Cách tạo thư mục trong word
Vì sao bạn nên tạo cây thư mục trong Word?
Tạo thư mục trong word có nhiều lợi ích, đặc biệt là khi bạn viết những tài liệu dài và phức tạp. Dưới đây là một số lý do vì sao bạn nên tạo thư mục trong word:
Dễ dàng di chuyển, sắp xếp lại và quản lý các phần của tài liệu
Khi bạn thực hiện cách tạo folder trong word, bạn có thể dễ dàng xem được cấu trúc và nội dung của tài liệu và có thể di chuyển, sắp xếp lại hoặc xóa bỏ các phần không cần thiết. Bạn cũng có thể thay đổi thứ tự của các tiêu đề bằng cách kéo thả trong thư mục. Thư mục trong word sẽ tự động cập nhật theo những thay đổi của bạn.
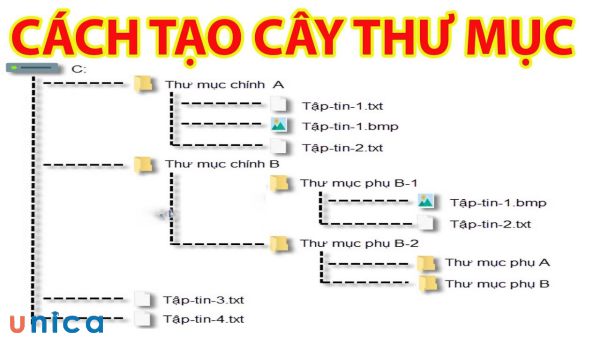
Dễ dàng di chuyển, sắp xếp lại và quản lý các phần của tài liệu
Làm cho việc phân công công việc trở nên dễ dàng hơn
Nếu bạn làm việc nhóm, bạn có thể sử dụng thư mục trong word để phân chia công việc cho các thành viên khác nhau. Bạn có thể giao cho mỗi người một hoặc nhiều phần của tài liệu, và yêu cầu họ hoàn thành và gửi lại cho bạn. Bạn có thể dễ dàng ghép nối các phần của tài liệu lại với nhau bằng cách sử dụng thư mục.
Việc sở hữu kỹ năng soạn thảo văn bản trên Word sẽ giúp công việc văn phòng của bạn thuận lợi hơn. Nếu bạn đang tìm kiếm khóa học Word online, hãy nhanh tay đăng ký để nhận ưu đãi hấp dẫn từ Unca:
Giúp bạn tối ưu hóa quy trình làm việc
Khi bạn thực hiện cách tạo thư mục trong word, bạn có thể tận dụng nhiều tính năng khác của word để làm việc hiệu quả hơn. Ví dụ, bạn có thể sử dụng chức năng điều hướng để di chuyển nhanh đến bất kỳ phần nào của tài liệu bằng cách nhấp vào tiêu đề trong thư mục. Bạn cũng có thể sử dụng chức năng tìm kiếm và thay thế để tìm và sửa các lỗi chính tả, ngữ pháp hoặc nội dung trong tài liệu. Bạn cũng có thể sử dụng chức năng tham chiếu để tạo chú thích, ghi chú chân trang, mục lục,...
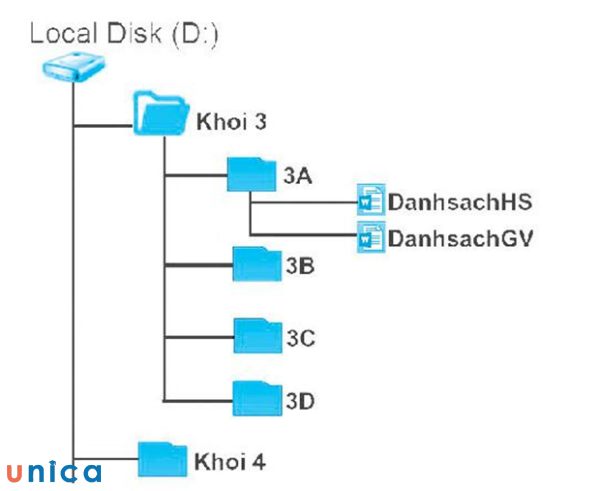
Tối ưu hóa quy trình làm việc
Hướng dẫn cách tạo thư mục trong Word
Để tạo thư mục trong word, bạn cần phải đánh dấu các tiêu đề của tài liệu bằng cách sử dụng các kiểu tiêu đề có sẵn trong word. Bạn có thể sử dụng các kiểu tiêu đề từ Heading 1 đến Heading 9, tùy thuộc vào số cấp độ của thư mục. Sau đó, bạn có thể tạo thư mục bằng một trong các cách sau đây:
Cách tạo thư mục trong word phím tắt
Để tạo file trong word bằng phím tắt, bạn có thể thực hiện theo các thao tác dưới đây:
Hướng dẫn nhanh
- Mở ổ đĩa cần tạo thư mục mới > Di chuyển con chuột đến nơi cần tạo thư mục > Sử dụng tổ hợp phím Ctrl + Shift + N > Click chuột vào thư mục vừa tạo, sau đó nhấn F2 để đặt tên cho thư mục mới.
>> Xem thêm: Cách hiện thanh thước kẻ ruler trong Word 2003, 2007, 2010, 2016, 2019
Hướng dẫn chi tiết
- Bước 1: Chọn ổ đĩa mà bạn muốn tạo thư mục mới.
 #
#
Mở ổ đĩa
- Bước 2: Di chuyển con trỏ chuột đến vị trí tiếp theo cần tạo thư mục.
- Bước 3: Sử dụng tổ hợp phím tắt Ctrl + Shift + N.
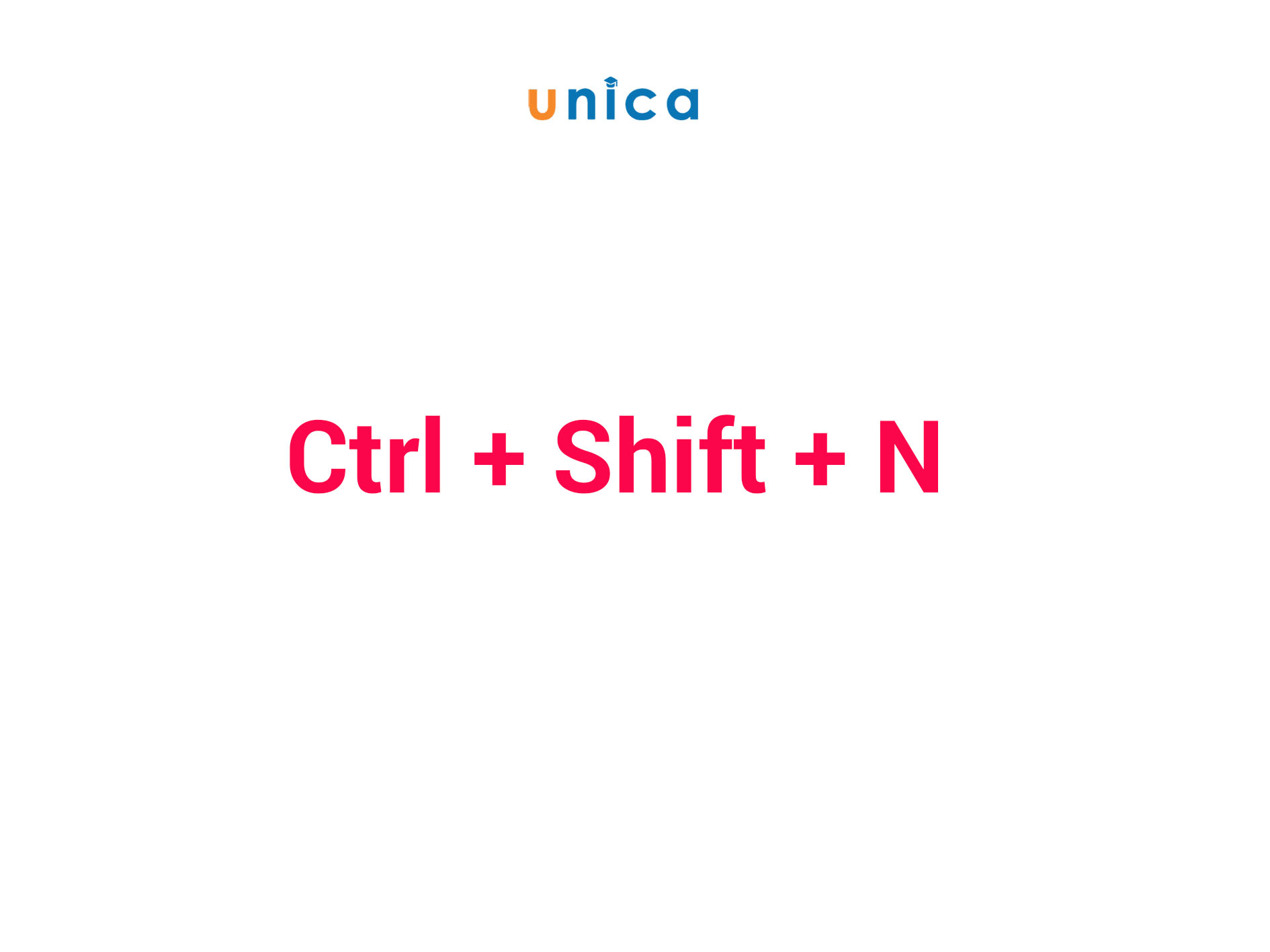
Ctrl + Shift + N
- Bước 4: Nhấn chuột chọn vào thư mục vừa tạo, nhấn nút F2 và nhập tên cho thư mục.
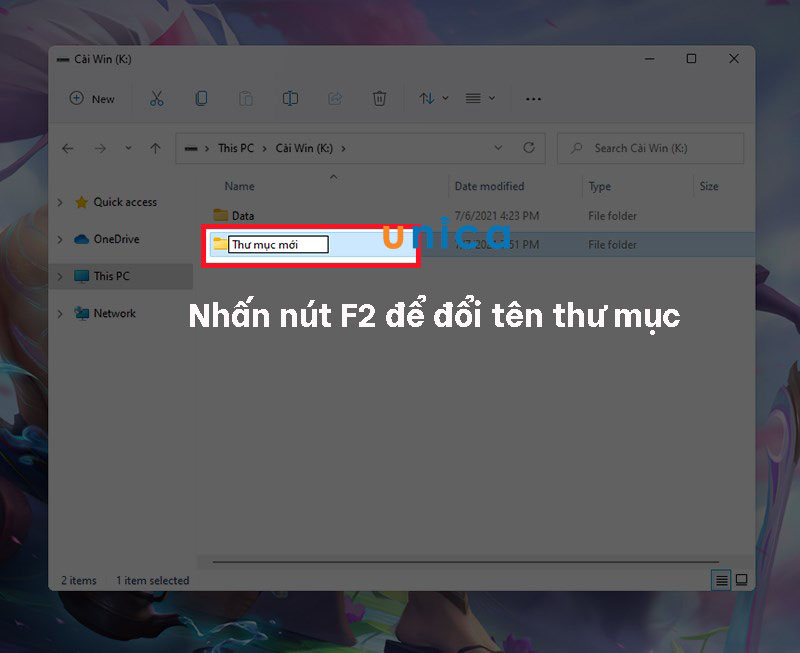
Nhấn nút F2
Tạo mới thư mục bằng chuột
Cách tạo cây thư mục bằng chuột gồm các thao tác dưới đây:
Hướng dẫn nhanh
Mở ổ đĩa cần tạo thư mục mới > Click chuột phải tại nơi cần tạo thư mục > Chọn New > Chọn Folder > Click chuột vào thư mục vừa tạo, rồi nhấn F2 để đặt tên cho thư mục mới.
Hướng dẫn chi tiết
- Bước 1: Mở ổ đĩa cần tạo thư mục mới.
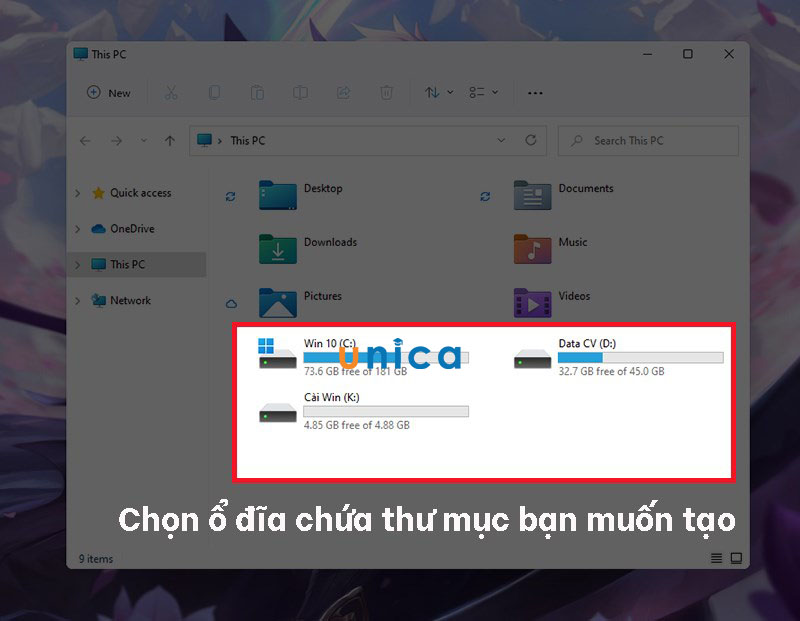
Chọn ổ
- Bước 2: Nhấn chuột phải vào nơi cần tạo thư mục

Nhấn chuột phải
- Bước 3: Click chọn New > Chọn Folder.
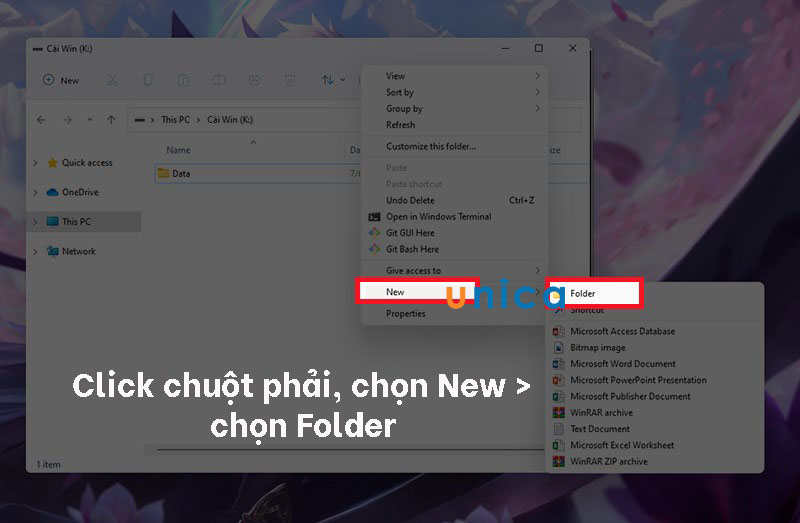
Chọn Folder
- Bước 4: Click chọn vào thư mục vừa tạo, nhấn nút F2 và nhập tên cho thư mục mới.
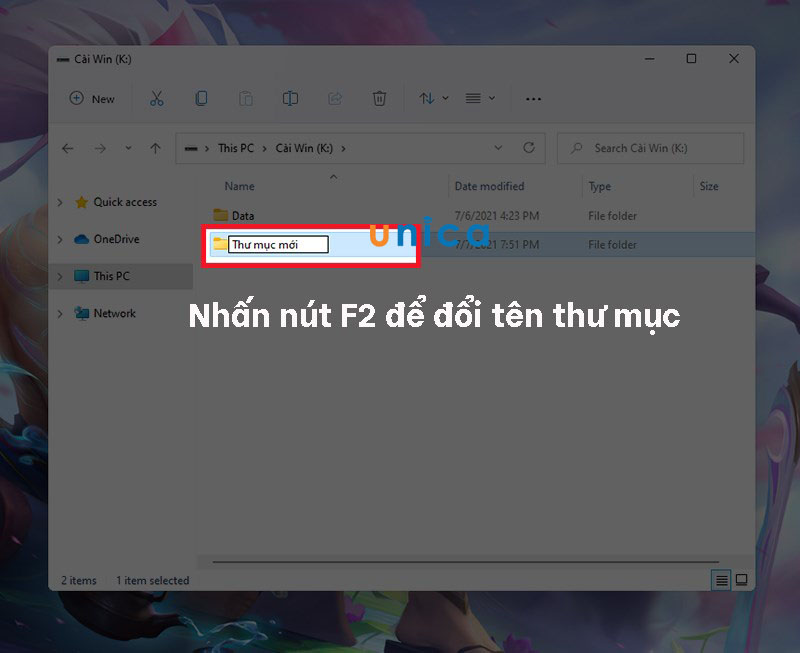
Nhấn nút F2
Cách tạo thư mục trong word bằng cách sử dụng dòng lệnh
Ngoài 2 cách tạo file trong word bên trên, bạn có thể thực hiện theo các thao tác dưới đây:
Hướng dẫn nhanh
Đầu tiên bạn sử dụng công cụ tìm kiếm, gõ từ khóa Command Prompt > Mở phần mềm Command Prompt > Di chuyển mục tiêu của CMD vào thư mục mà bạn muốn tạo bằng cách gõ lệnh theo cú pháp sau: Tên ổ: và nhấn Enter để lệnh chạy > Tạo tư mục mới trên ổ đĩa vừa được chọn bằng lệnh: mkdir tên thư mục rồi nhấn Enter.
Hướng dẫn chi tiết
- Bước 1: Mở công cụ tìm kiếm, gõ từ khóa Command Prompt.
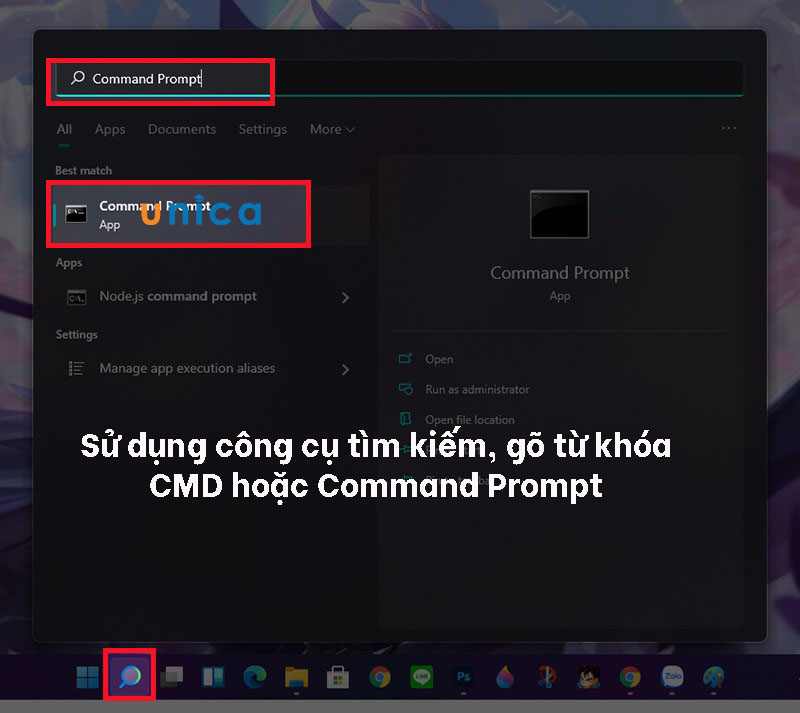
Command Prompt
- Bước 2: Mở phần mềm Command Prompt.

Command Prompt
- Bước 3: Di chuyển mục tiêu của CMD vào thư mục bạn muốn tạo bằng cách gõ lệnh theo cú pháp: Tên ổ: và nhấn Enter để lệnh bắt đầu chạy
Ví dụ: D: sau đó nhấn Enter
Trong đó:
D là tên ổ đĩa mà bạn muốn tạo thư mục, còn dấu: là kí tự bắt buộc
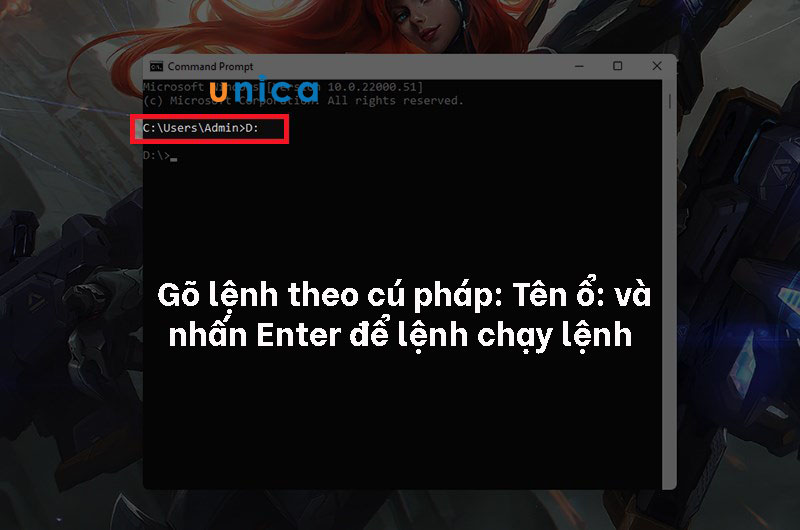
Gõ lệnh
- Bước 4: Sau khi bạn thấy Command Prompt hiển thị D:\ thì bạn thực hiện gõ lệnh tạo thư mục theo cú pháp: mkdir tên thư mục và nhấn Enter. Vậy là bạn đã hoàn thành cách tạo 1 thư mục mới.
Ví dụ: mkdir Game và nhấn nút Enter
Trong đó game chính là tên thư mục bạn muốn tạo, dmkdir là cú pháp bắt buộc.
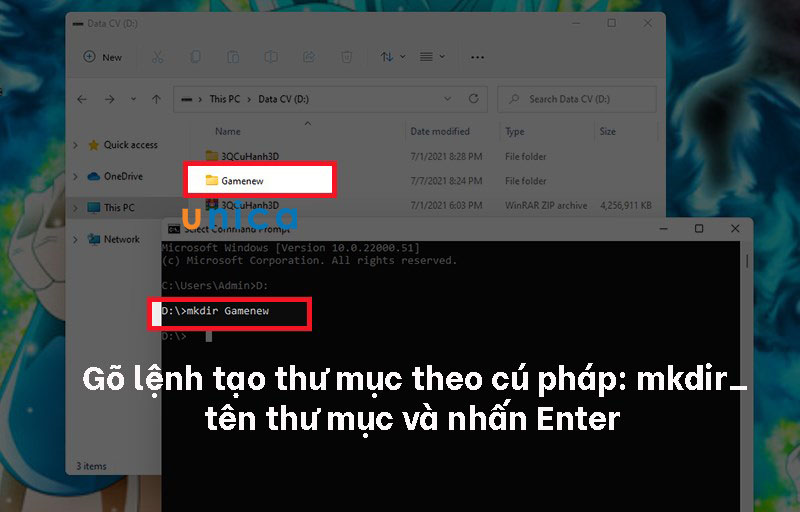
Nhấn Enter
>> Xem thêm: Hướng dẫn cách trích dẫn tài liệu tham khảo trong word đơn giản
>>> Tất cả đều có trong cuốn sách "Sách hướng dẫn thực hành Word từ cơ bản đến nâng cao"
ĐĂNG KÝ MUA NGAY
Cách tạo thư mục trong word bằng Ribbon Menu
Cách tạo thư mục mới trong word bằng thanh công cụ sẽ gồm các thao tác dưới đây:
Hướng dẫn nhanh
Mở ổ đĩa cần tạo thư mục mới > Chọn nút New folder trên thanh công cụ Menu > Click chọn thư mục, nhấn nút F2 và thực hiện việc đặt tên cho thư mục mới.
Hướng dẫn chi tiết
- Bước 1: Mở ổ đĩa cần tạo thư mục.
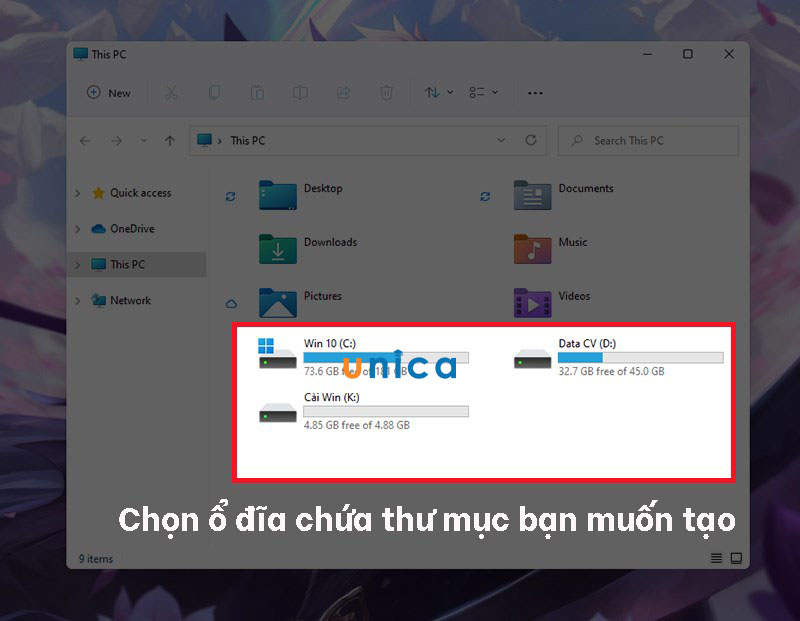
Mở ổ đĩa mới
- Bước 2: Bấm chuột trái vào nút New ở trên thanh Menu.
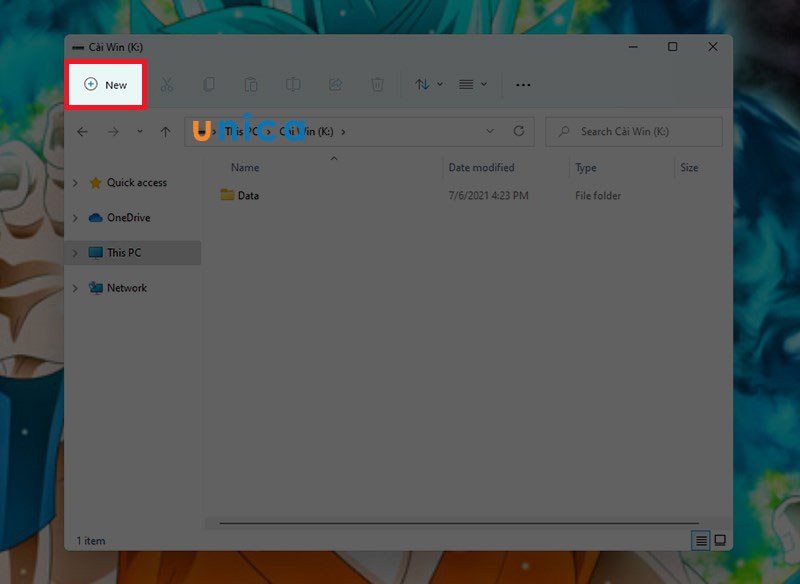
Nút New
- Bước 3: Để tạo một thư mục mới, bạn chọn New folder.
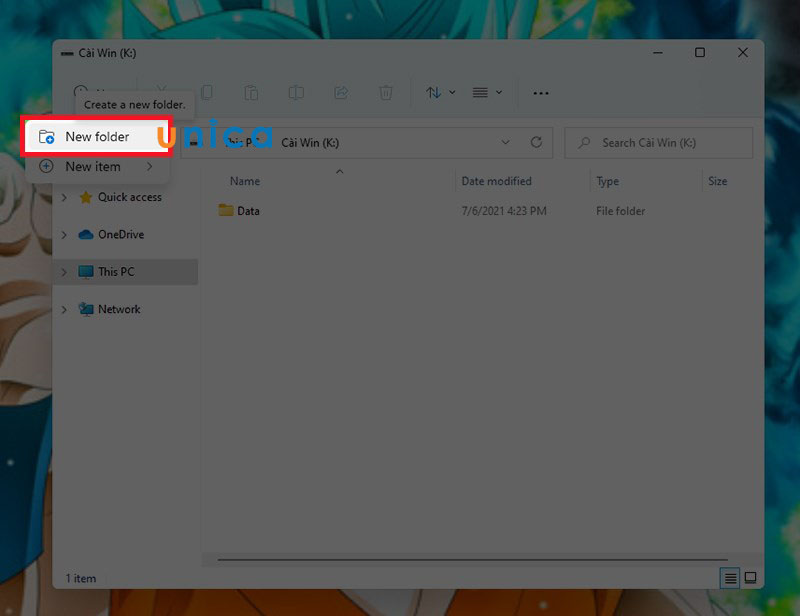
New folder
- Bước 4: Click chuột vào thư mục vừa tạo, nhấn nút F2 và nhập tên cho thư mục mới. Vậy là bạn đã hoàn thành cách tạo thư mục con trong word.
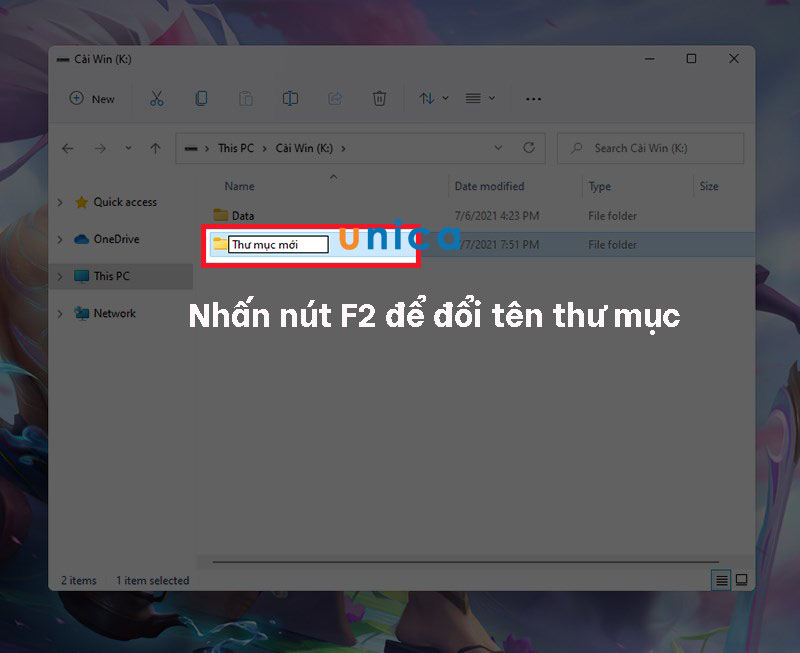
Nhấn nút F2
Kết luận
Trong bài viết này, tôi đã giới thiệu cho bạn 4 cách tạo thư mục trong word đơn giản nhất, chỉ tốn 30 giây. Bạn có thể chọn cách nào phù hợp với nhu cầu và thói quen của bạn. Tạo thư mục trong word sẽ giúp bạn quản lý và sắp xếp tài liệu một cách khoa học và hiệu quả. Hy vọng bài viết này sẽ có ích cho bạn. Ngoài ra hãy tìm hiểu thêm các kỹ năng khác thông qua khóa học word trên Unica bạn nhé.
Link nội dung: https://brightschool.edu.vn/4-cach-tao-thu-muc-trong-word-don-gian-nhat-chi-ton-30-giay-a24954.html