
Lỗi #REF trong Excel là gì? Cách sửa lỗi #REF trong Excel
Bạn thường xuyên bị lỗi #REF trong Excel nhưng không biết đó là lỗi gì? Bạn muốn tìm cách khắc phục lỗi #REF Excel? Tại bài viết này, mình sẽ chia sẻ đến bạn những nguyên nhân dẫn đến lỗi #REF trong Excel và cách sửa lỗi đơn giản.
Lỗi #REF trong Excel là gì?
Lỗi #REF trong Excel là từ viết tắt của Reference, tức là Tham chiếu. Vì vậy, trong mọi trường hợp bạn dùng Excel và xuất hiện lỗi #REF, tất cả đều hiểu là lỗi tham chiếu.
Lỗi #REF trong Excel thường xuất hiện khi công thức tham chiếu đến ô không hợp lệ. Lỗi này thường xuyên xảy ra, nhất là với các ô nằm trong công thức tham chiếu bị xóa hoặc bị dán đè.
Một số hàm thường mắc lỗi #REF Excel:
- AVERAGE.
- SUM.
- VLOOKUP.
- SUMPRODUCT.
- INDEX.
- IFERROR,...
Xem thêm: #### trong Excel là lỗi gì? Khám phá cách xử lý ngay!
Nguyên nhân bị lỗi #REF trong Excel và cách sửa lỗi
Có nhiều nguyên nhân dẫn đến ỗi #REF trong Excel. Để biết đó là những nguyên nhân gì và cách sửa lỗi #REF Excel. Bạn có thể tham khảo phần bên dưới đây.
Lỗi #REF do dữ liệu tham chiếu bị mất, ghi đè
Nguyên nhân: Vì cột tham chiếu, ô tham chiếu trong công thức bị mất dữ liệu hoặc bị ghi đè, chèn dữ liệu khác.
Ví dụ: Cột TỔNG ĐIỂM mình vừa tính xong bằng cách cộng điểm cột TOÁN và cột HÓA lại với nhau. Kết quả hiển thị lên bảng lúc này rất bình thường như hình bên dưới đây.
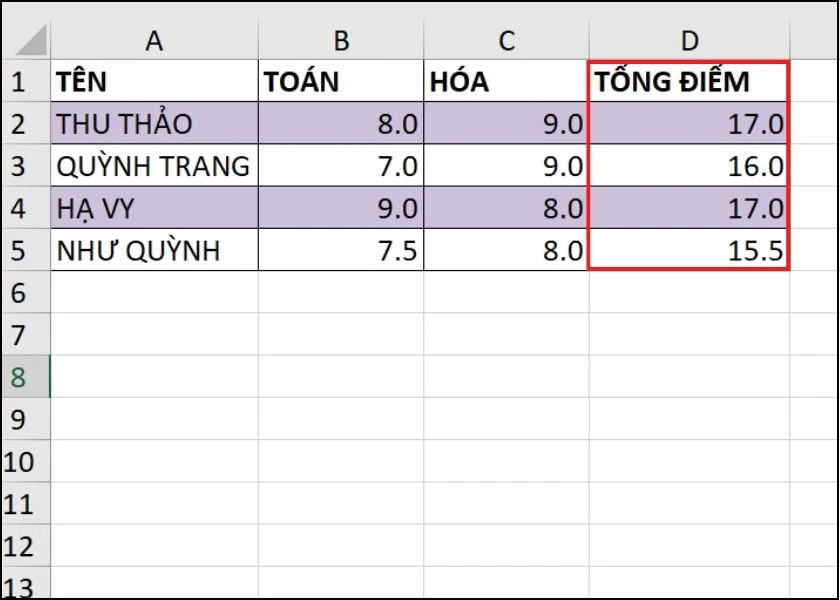
Sau đó, vì một lý do nào đó, có thể mình lỡ xóa mất cột HÓA. Do đó, cột TỔNG ĐIỂM cũng sẽ bị ảnh hưởng lúc này sẽ hiển thị kết quả là bị lỗi #REF. Bởi trong công thức tổng điểm có chứa ô tham chiếu của cột HÓA.
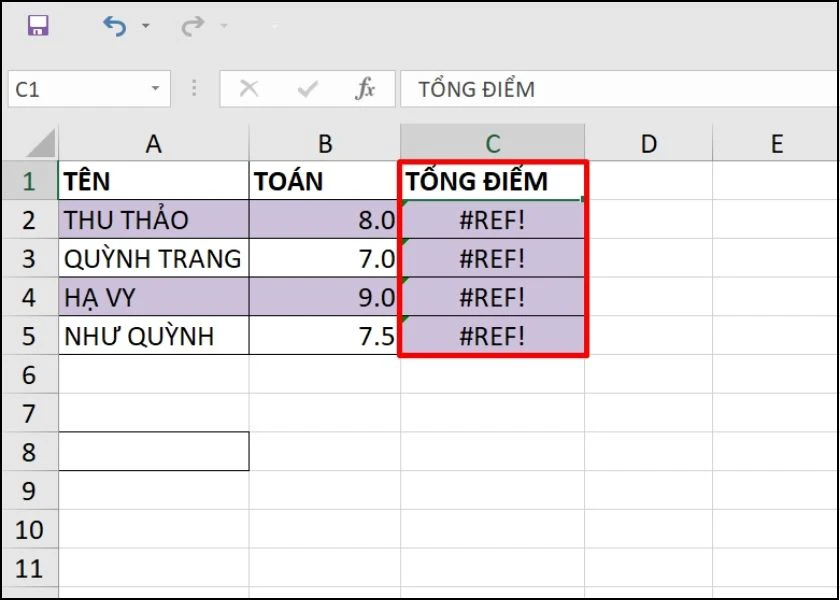
Cách sửa lỗi: Kiểm tra lại xem công thức hàm bị mất dữ liệu nào ở ô tham chiếu. Sau đó, tiến hành bổ sung dữ liệu lại cho hàm. Bạn có thể dùng tổ hợp phím Ctrl Z để lấy lại dữ liệu đã xóa. Ở đây mình lấy lại cột dữ liệu điểm HÓA nên Excel trả kết quả như hình.
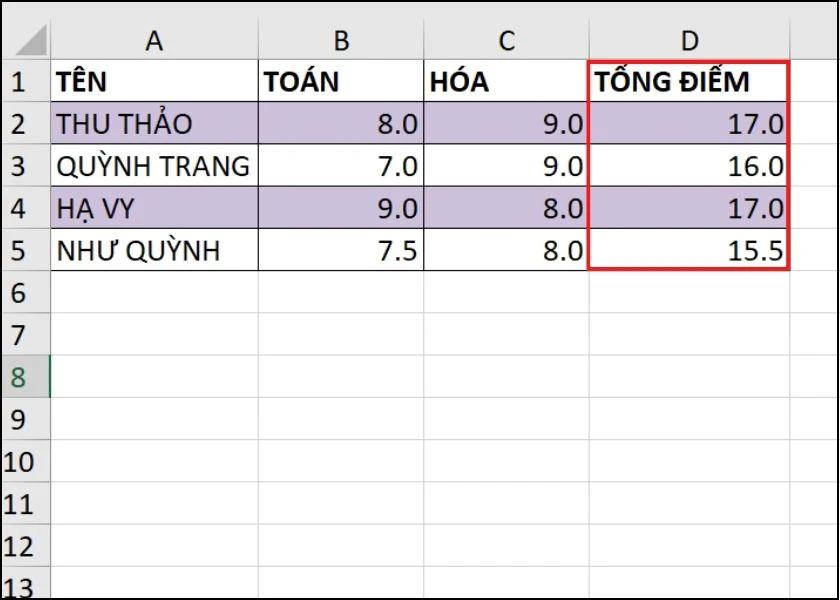
Để tránh lỗi #REF trong Excel, bạn cẩn thận tránh xóa nhầm dữ liệu thuộc ô tham chiếu trong công thức.
Mẹo haylỗi NAME trong Excel
Lỗi #REF do ô tham chiếu không có sẵn, vượt phạm vi
Nguyên nhân: Trong quá trình bạn nhập lệnh, ô tham chiếu bị vượt quá phạm vị dữ liệu khai báo. Do đó, trong Excel lúc này sẽ trả kết quả #REF!
Ví dụ: Chẳng hạn như hàm VLOOKUP ở hình minh họa bên dưới này. Mình đã chọn dãy tham chiếu chứa 3 cột là từ A2 đến C5. Tuy nhiên, trong công thức mình đã nhập lệnh tìm kiếm cho 4 cột. Do đó, khi nhấn Enter, kết quả hiển thị là #REF.
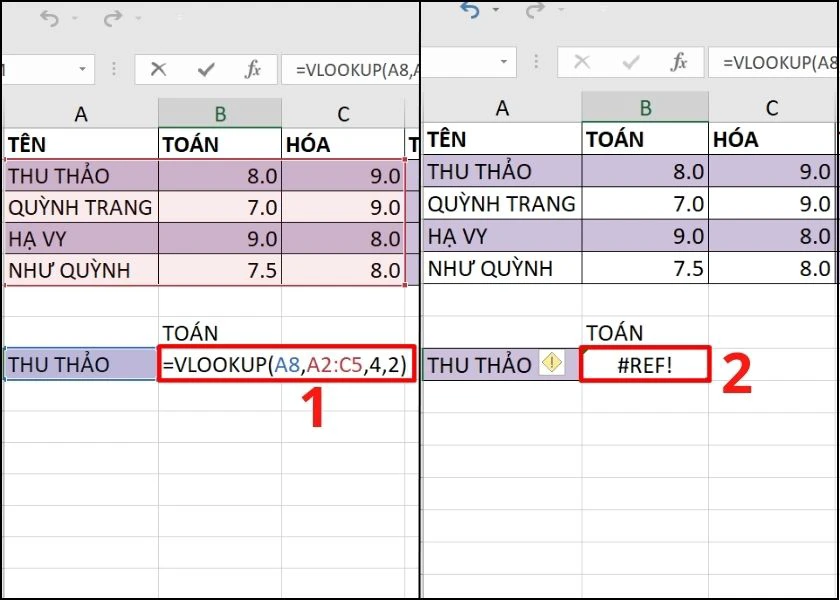
Cách sửa lỗi: Kiểm tra rồi chỉnh sửa công thức lại đúng với số lượng dữ liệu cần tìm kiếm trong hàm. Ở đây mình chỉnh sửa số 4 thành số 3 nên Excel cho ra kết quả như hình dưới đây.
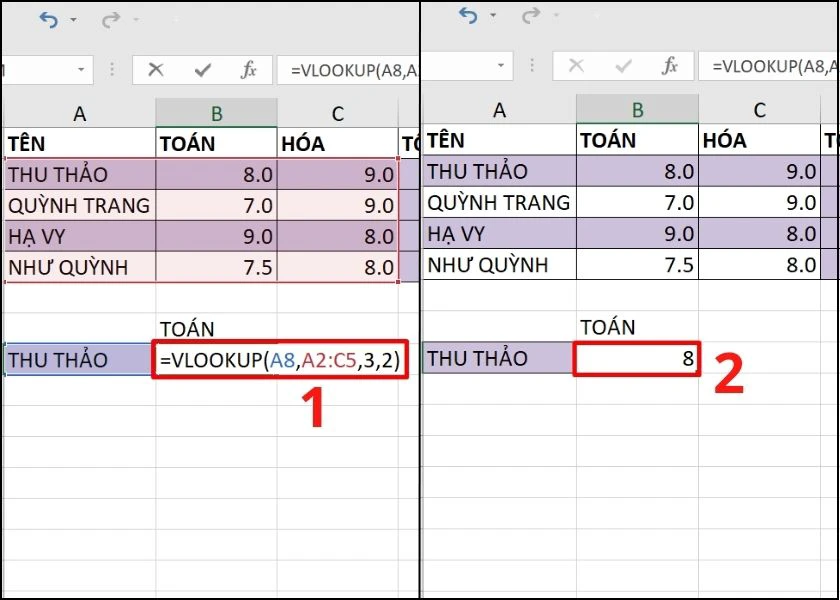
Nếu bạn đang bị lỗi #REF vì nguyên nhân trên, bạn hãy nhanh chóng sửa lỗi theo hướng dẫn nhé.
Xem thêm: Hướng dẫn hàm tách chữ trong Excel cực nhanh.
Lỗi #REF trong Excel vì copy dữ liệu từ file Excel này sang file Excel khác
Nguyên nhân: Lỗi #REF thường xuất hiện khi bạn sao chép dữ liệu từ bảng Excel này qua bảng Excel khác. Tuy nhiên, ô chứa dữ liệu của file nhận không trùng khớp với file gốc. Điều đó dẫn đến sự không đồng nhất giữa công thức và ô tham chiếu.
Ví dụ: Như hình minh họa, ở file gốc, mình nhập dữ liệu bảng tính từ ô A1 đến ô D5.
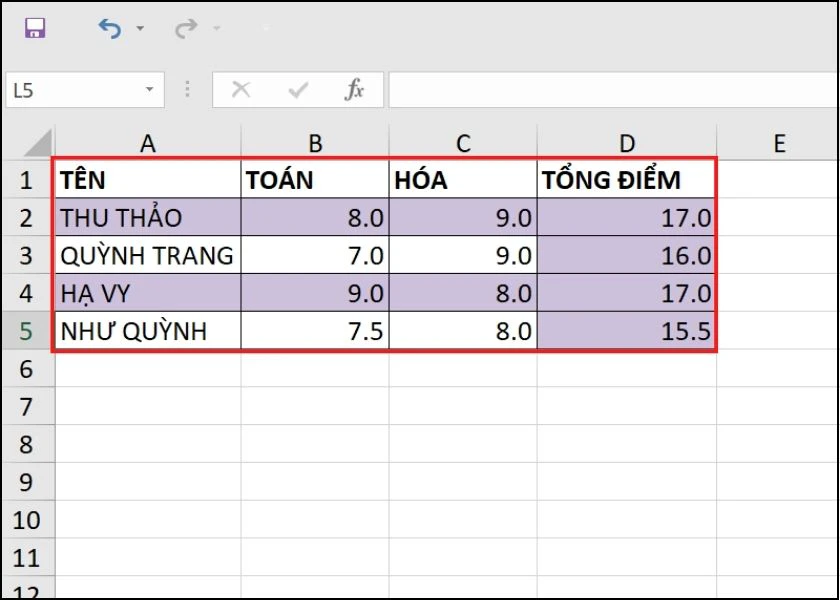
Sau đó, mình sao chép dữ liệu từ file gốc sang file Excel khác. Tuy nhiên, mình lại sao chép sang ô C4 đến ô F8. Do đó, kết quả hiển thị là bị lỗi #REF.
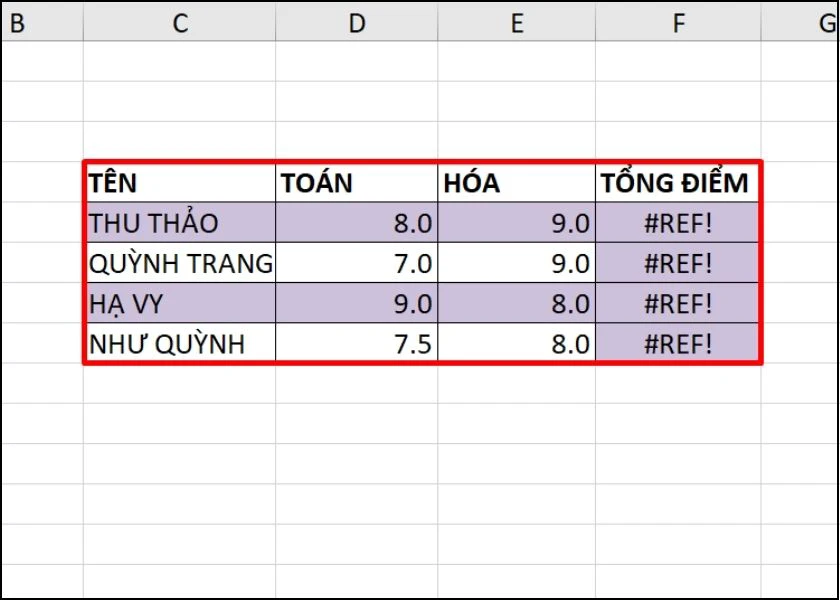
Cách sửa lỗi: Bạn cần kiểm tra lại vùng dữ liệu sao chép, sao cho trùng khớp với file gốc. Ở đây mình chỉnh lại ô dữ liệu sao chép từ ô A1 đến ô D5. Vì vậy, Excel sẽ hiển thị kết quả như hình minh họa.
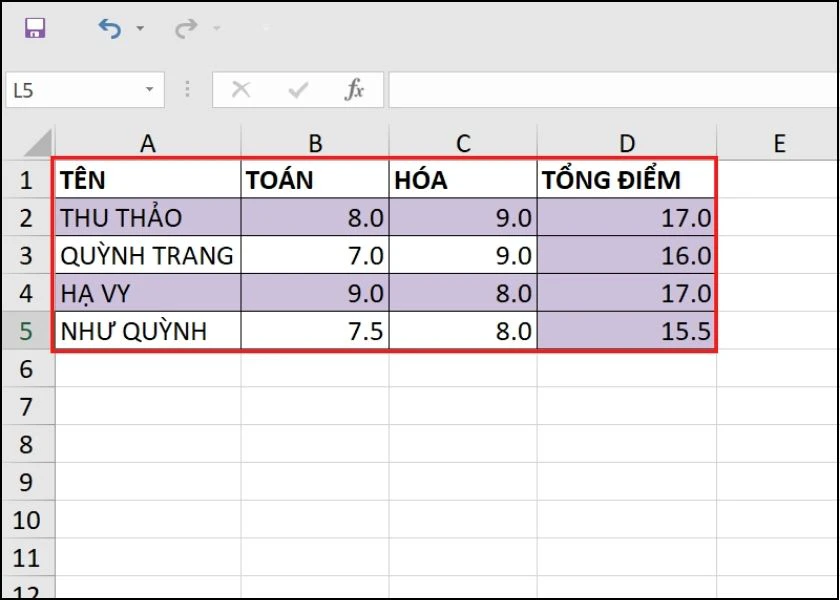
Ngoài ra, bạn có thể chỉnh sửa lại ô tham chiếu trong công thức tại ô báo lỗi #REF sao cho phù hợp. Do khi sao chép sang, công thức vẫn giữ nguyên nhưng ô tham chiếu đã đổi. Vì vậy, bạn nên thay đổi ô tham chiếu trong hàm để khắc phụ lỗi #REF. 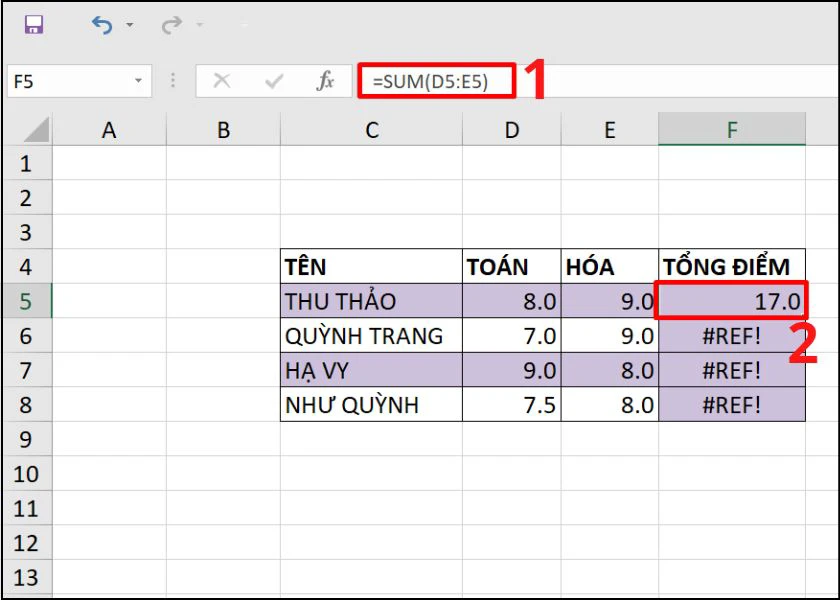
Với thao tác kiểm tra và chỉnh sửa đơn giản trên, bạn đã có thể khắc phục được lỗi #REF trong Excel một cách nhanh chóng.
Xem thêm: Hiện số 0 trong Excel bằng cách áp dụng hàm. Tham khảo ngay!
Lỗi #REF trong Excel do tham chiếu tới hàm đóng INDIRECT
Nguyên nhân: Thường xảy ra khi sử dụng hàm INDIRECT. Hàm INDIRECT trên Excel là hàm đóng, các dữ liệu bên ngoài hàm này không thể tham chiếu vào bên trong hàm được.
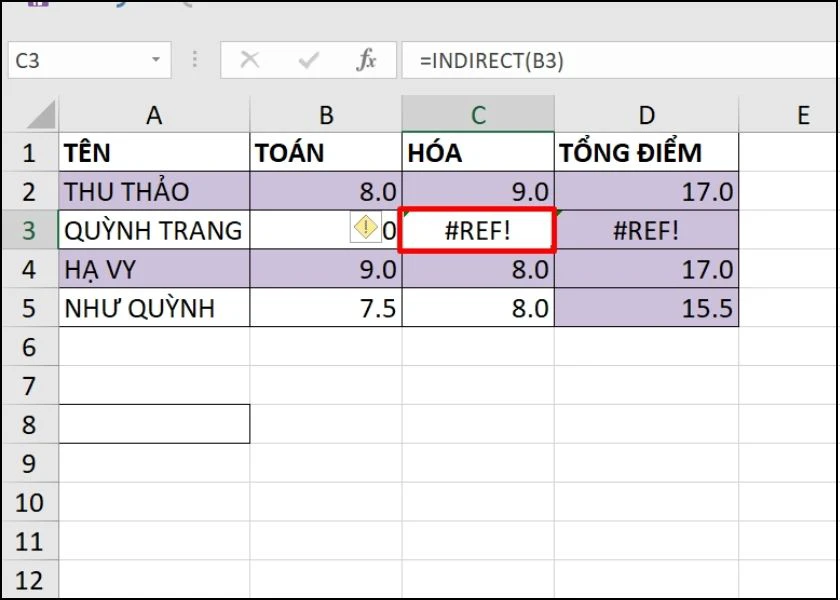
Cách chỉnh sửa: Mở bảng tính được tham chiếu hoặc bạn thay đổi phương pháp tham chiếu khác.
Đến đây, mình đã hoàn tất chia sẻ đến bạn nguyên nhân dẫn đến lỗi #REF trong Excel và cách sửa lỗi. Hy vọng, qua bài viết này, bạn sẽ biết thêm về lỗi này. Nếu bạn thấy bài viết này hữu ích, hãy chia sẻ để mọi người cùng nhau tham khảo nhé.
Link nội dung: https://brightschool.edu.vn/loi-ref-trong-excel-la-gi-cach-sua-loi-ref-trong-excel-a25268.html