
Cách chuyển thời gian thành giờ, cách đổi giờ ra phút trong Excel
Excel là một phần mềm quản lý dữ liệu phổ biến và hữu ích, cho phép người dùng thực hiện nhiều tính toán và xử lý dữ liệu một cách nhanh chóng và chính xác. Trong Excel, có nhiều cách để chuyển đổi thời gian thành giờ, cũng như cách đổi giờ ra phút trong excel. Nếu bạn vẫn chưa biết đó là những cách nào hãy theo dõi bài viết dưới đây của Unica nhé. Chúng tôi sẽ hướng dẫn bạn cách sử dụng các công thức, hàm và tính năng của Excel để làm được điều này.
Cách chuyển đổi thời gian thành giờ trong Excel
Để chuyển đổi thời gian thành giờ trong Excel, bạn có thể sử dụng 3 công thức sau:
Công thức 1: Phép toán
Phép toán để chuyển đổi giá trị giờ thành số trong Excel nhanh nhất là lấy giá trị của ô cần tìm nhân với 24. Trong trường hợp muốn lấy Complete hours, bạn cần dùng thêm hàm INT để bỏ phần lẻ
Ví dụ: Cho bảng ví dụ sau:

Cho bảng thời gian
Yêu cầu: Chuyển đổi thời gian thành giờ trong Excel, lấy cả Complete hours.
Cách thực hiện:
Bước 1: Ở ô B2 nhập công thức =A2*24.

Nhập công thức
Bước 2: Nhấn enter, kết quả tính của ô B2 sẽ là 6,5 giờ.

Kết quả tính của ô B2 là 6,5
Bước 3: Kéo con trỏ chuột xuống các ô bên dưới sẽ thu được kết quả đổi thời gian ra giờ như sau:

Kéo con trỏ chuột xuống các ô bên dưới
Bước 4: Ở ô C2 nhập công thức =INT(B2).

Nhập hàm INT
Bước 5: Nhấn enter sẽ thu được kết quả ở ô C2 là 6.

Kết quả tính INT của C2
Bước 6: Kéo con trỏ chuột xuống các ô bên dưới sẽ thu được kết quả cột Complete hours như sau:

Kết quả cột Complete hours
>>> Tất cả đều có trong cuốn sách "HƯỚNG DẪN THỰC HÀNH EXCEL TỪ CƠ BẢN ĐẾN NÂNG CAO"
ĐĂNG KÝ MUA NGAY
Công thức 2: Hàm CONVERT
Hàm CONVERT là một hàm của Excel cho phép bạn chuyển đổi một số từ một đơn vị sang một đơn vị khác.
Công thức tổng quát của hàm CONVERT là:
=CONVERT(number; “day”;“hr”)
Ví dụ: Cho bảng ví dụ sau:

Cho bảng ví dụ
Yêu cầu: Chuyển đổi thời gian thành giờ trong Exce bằng hàm CONVERT.
Cách thực hiện:
Bước 1: Ở ô B2 nhập công thức =CONVERT(A2; "day";"hr").

Nhập công thức hàm CONVERT
Bước 2: Nhấn enter sẽ thu được kết quả ở ô B2 như dưới đây:

Kết quả ở ô B2
Bước 3: Kéo thả chuột xuống ô B3, B4 và B5 sẽ thu được bảng kết quả dưới đây:

Kéo thả chuột xuống ô B3, B4 và B5
Công thức 3: Hàm HOUR
Hàm HOUR trả về số giờ trong một khoảng thời gian. Cú pháp của hàm này là:
=HOUR(serial_number)+MINUTE(serial_number)/60+SECOND(serial_number)/3600
Trong đó:
- serial_number: Thời gian cần đổi ra giờ trong bảng tính
Ví dụ: Cho bảng ví dụ sau:

Công thức hàm HOUR
Yêu cầu: Chuyển đổi thời gian thành giờ trong Exce bằng hàm HOUR.
Cách thực hiện:
Bước 1: Nhập công thức hàm HOUR vào ô B2=HOUR(A2)+MINUTE(A2)/60+SECOND(A2)/3600.

Nhập công thức tính hàm HOUR
Bước 2: Nhấn enter, kết quả ô B2 sẽ trả về là 6.

Kết quả ô B2 sẽ trả về là 6
Bước 3: Kéo thả chuột xuống các ô bên dưới để copy công thức sẽ thu được bảng kết quả cuối cùng như sau:

Kéo thả chuột xuống các ô bên dưới
>>> Xem thêm: Hướng dẫn nhanh 3 cách chỉnh kích thước ô trong excel
Hướng dẫn cách đổi giờ ra phút trong excel
Trong nhiều trường hợp, bạn cần đổi thời gian ra phút trong excel. Cũng giống như quy đổi thời gian ra giờ, trong trường hợp của phút cũng sẽ có 3 cách sau:
Công thức 1: Cách đổi giờ ra phút trong excel bằng phép toán
Muốn quy đổi thời gian ra phút, bạn nhân giá trị thời gian với 1440. Con số 1440 được tính ra từ phép toán 24 giờ*60 phút. Trong trường hợp muốn lấy Complete minutes, bạn cần dùng thêm hàm INT.
Ví dụ: Cho bảng ví dụ sau:

Cho bảng ví dụ
Yêu cầu: Chuyển đổi thời gian thành phút trong Excel, lấy cả Complete minutes.
Cách thực hiện:
Bước 1: Nhập công thức tính vào ô B19=A19*1440.

Nhập công thức tính
Bước 2: Nhấn enter sẽ thu được kết quả như dưới đây:

Ô B19 nhảy ra kết quả là 45,5
Bước 3: Kéo thả chuột xuống các ô bên dưới sẽ thu được bảng kết quả tính như sau:

Kéo thả chuột xuống các ô bên dưới
Bước 4: Dùng hàm INT ở ô C19 theo công thức =INT(B19).

Nhập hàm INT
Bước 5: Nhấn enter, kết quả ô C19 trả về là 45 phút.
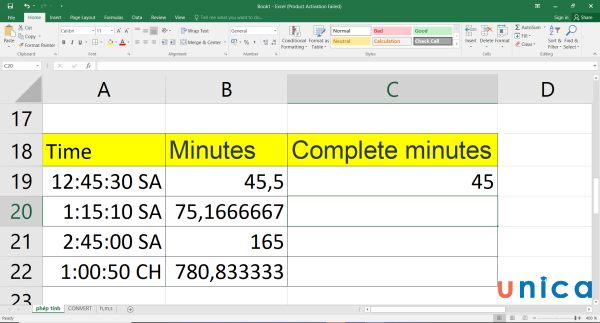
Kết quả tính INT
Bước 6: Kéo thả chuột xuống các ô bên dưới sẽ thu được bảng kết quả tính Complete minutes như sau:

Kết quả tính
Công thức 2: Cách đổi giờ ra phút trong excel bằng hàm CONVERT
Hàm CONVERT là một hàm của Excel cho phép bạn chuyển đổi một số từ một đơn vị sang một đơn vị khác.
Công thức tổng quát của hàm CONVERT để quy đổi thời gian ra phút là:
=CONVERT(number;“day”; “mn”)
Ví dụ: Cho bảng ví dụ sau:

Bảng ví dụ
Yêu cầu: Chuyển đổi thời gian thành phút trong Excel bằng hàm CONVERT.
Cách dùng hàm quy đổi giờ ra phút được thực hiện như sau:
Bước 1: Ở ô B10, bạn nhập công thức hàm CONVERT là =CONVERT(A10; "day";"mn").
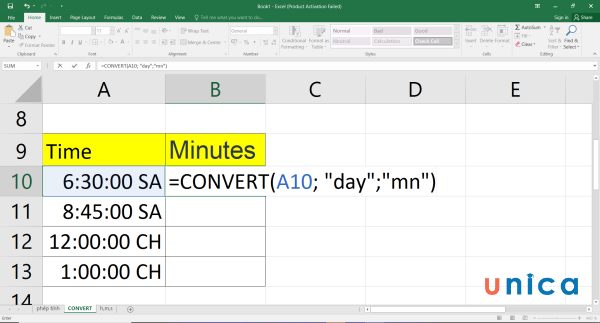
Nhập công thức
Bước 2: Nhấn enter sẽ thu được kết quả ở ô B10 là 390.

Kết quả ở ô B10 là 390
Bước 3: Kéo thả chuột xuống phía dưới để copy phép tính sẽ thu được bảng kết quả cuối cùng như sau:

Kết quả cuối cùng
Công thức 3: Cách đổi giờ sang phút bằng hàm MINUTE
Công thức hàm Minute như sau:
=HOUR(serial_number)*60+MINUTE(serial_number)+SECOND(serial_number)/60
Trong đó:
- serial_number: Thời gian cần đổi ra giờ trong bảng tính
Ví dụ: Cho bảng ví dụ sau:

Bảng ví dụ
Yêu cầu: Đổi thời gian trong bảng sau ra phút bằng cách dùng hàm MINUTE.
Cách đổi giờ ra phút trong excel bằng hàm MINUTE như sau:
Bước 1: Nhập công thức =HOUR(A11)*60+MINUTE(A11)+SECOND(A11)/60 vào hàm B11.

Nhập công thức hàm MINUTE
Bước 2: Nhấn enter, kết quả trả về ô B11 như sau:

Kết quả ô B11
Bước 3: Kéo thả chuột xuống bên dưới, sẽ thu được bảng kết quả như sau:

Kéo thả chuột để hiện kết quả
Cách chuyển đổi thời gian thành giây trong Excel
Ngoài cách đổi từ giờ sang phút, trong nhiều trường hợp bạn sẽ cần đổi giờ ra giây. Để chuyển đổi thời gian thành giây trong Excel, bạn có thể sử dụng phép toán, hàm CONVERT hoặc hàm Second. Chi tiết từng phương pháp sẽ được trình bày chi tiết ở dưới đây:
Công thức 1: Phép toán
Muốn quy đổi thời gian ra giây, bạn nhân giá trị thời gian với 86400. Con số 86400 được tính ra từ phép toán 24 giờ * 60 phút * 60 giây.
Ví dụ: Cho bảng ví dụ sau:

Cho bảng ví dụ
Yêu cầu:
Cách thực hiện:
Bước 1: Ở ô B33, bạn nhập công thức =A33*86400.

Nhập công thức
Bước 2: Nhấn enter, ô B33 sẽ tự nhảy ra kết quả là 24600.

Kết quả ô B33 là 24600
Bước 3: Kéo thả chuột xuống các ô B34, B35 và B36 sẽ thu được bảng kết quả như sau:

Kéo thả chuột xuống các ô B34, B35 và B36
Công thức 2: Hàm CONVERT
Cũng giống quy đổi giờ ra phút trong excel, bạn có thể dùng hàm CONVERT để quy đổi thời gian ra giây.
Công thức tổng quát của hàm CONVERT là:
=CONVERT(number;“day”;“sec”)
Ví dụ: Cho bảng ví dụ sau:

Cho bảng ví dụ
Yêu cầu: Quy đổi thời gian ra giây bằng hàm CONVERT.
Cách thực hiện:
Bước 1: Nhập công thức =CONVERT(A23; "day";"sec") vào ô B23.

Nhập công thức tính hàm CONVERT
Bước 2: Nhấn enter sẽ thu được kết quả tính là 28320.

Kết quả tính là 28320
Bước 3: Kéo thả chuột xuống bên dưới sẽ thu được bảng kết quả cuối cùng là:
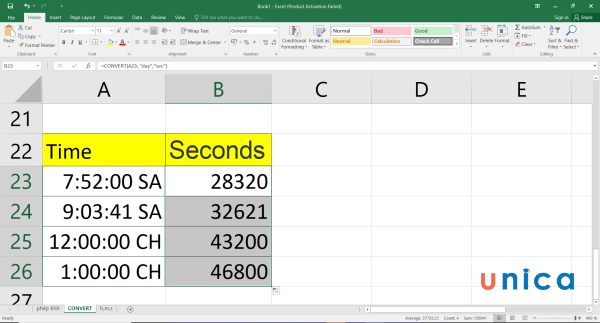
Kéo thả chuột xuống
>>> Xem thêm: IRR là gì? Cách tính IRR trong Excel chi tiết, có bài tập kèm lời giải
Công thức 3: Hàm SECOND
Công thức hàm Second như sau:
=HOUR(serial_number)*3600+MINUTE(serial_number)*60+SECOND(serial_number)
Trong đó:
- serial_number: Thời gian cần đổi ra giờ trong bảng tính
Ví dụ: Cho bảng ví dụ sau:

Cho bảng ví dụ
Yêu cầu: Quy đổi thời gian trong bảng dưới đây ra giây bằng cách dùng hàm Second.
Cách thực hiện:
Bước 1: Nhập công thức sau vào ô B24:
=HOUR(A24)*3600+MINUTE(A24)*60+SECOND(A24).

Nhập công thức hàm Second
Bước 2: Nhấn enter sẽ thu được kết quả ở B24 như ảnh dưới đây:

Kết quả ô B24
Bước 3: Kéo thả chuột xuống bên dưới sẽ thu được bảng kết quả tổng quát là:

Kéo thả chuột xuống
Kết luận
Trên đây Unica đã bật mí đến bạn đọc 3 cách đổi giờ ra phút trong excel, quy đổi thời gian ra giờ và ra giây. Mong rằng bạn đọc sẽ hiểu vè thực hiện được. Nhằm nâng cao kiến thức cũng như kỹ năng áp dụng vào làm việc và học tập Unica còn mang đến bạn đọc những kiến thức xoay quanh lĩnh vực tin học văn phòng với các khoá học Powerpoint, học Word, học Excel từ cơ bản đến nâng cao,... đang được nhiều người quan tâm. Mời bạn đọc cùng khám phá.
Link nội dung: https://brightschool.edu.vn/cach-chuyen-thoi-gian-thanh-gio-cach-doi-gio-ra-phut-trong-excel-a25415.html