
Lệnh bo tròn góc trong CAD: hướng dẫn kèm ví dụ minh họa
Lệnh bo tròn trong CAD tạo nên các góc bo tròn đồng nhất với nhau. Nhờ vậy bản vẽ trở nên chính xác, chuyên nghiệp hơn.
Trong bài viết này Gitiho sẽ bật mí cho bạn thông tin về lệnh bo góc trong AutoCAD. Vì thế khi làm việc cùng phần mềm bạn sẽ dễ dàng thao tác, xử lý, tiết kiệm thời gian, công sức.
Bo tròn trong CAD dùng lệnh gì?
Trong ứng dụng thiết kế AutoCAD, muốn bo tròn góc người ta thường dùng lệnh Fillet (viết tắt là F). Lệnh Fillet cho phép bo tròn 2 đường thẳng cắt nhau hoặc 2 đường thẳng song song với 2 cạnh. Với lệnh này, chúng ta có thể tạo ra những góc bo tròn đồng đầu, cân đối đảm bảo tính thẩm mỹ.
Công dụng của lệnh bo tròn trong CAD
Ngoài dùng bo góc trong CAD, lệnh Fillet còn có nhiều tác dụng khác nhau. Nếu hiểu rõ bạn có thể khai thác tốt trong quá trình lên bản vẽ. Cụ thể:
- Tạo khung tròn cố định giữa 2 đoạn thẳng bất kỳ không song song.
- Bo góc cho các đối tượng là hình chữ nhật, hình vuông.
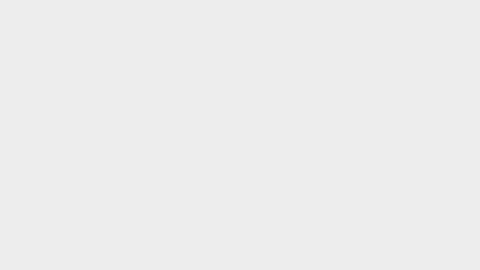
Những tham số quan trọng lệnh bo tròn
Để sử dụng thành thạo lệnh bo tròn góc trong CAD bạn cần hiểu rõ những tham số có trong lệnh đó. Cụ thể như sau:
- Undo: Quay lại thao tác vừa thực hiện liền trước.
- Polyline: Bo tròn góc tạm thời với đường polyline.
- Radius: Bán kính góc bo tròn.
- Trim: Cho phép cắt hoặc không cắt phần thừa của đối tượng.
- Multiple: Bo góc cho nhiều đối tượng cùng lúc.
Hướng dẫn cách dùng lệnh bo tròn trong AutoCAD cực chi tiết
Lệnh bo tròn góc trong CAD sử dụng không quá khó. Chỉ cần bạn làm theo đúng hướng dẫn cụ thể dưới đây.
Bo tròn góc trong CAD
Thao tác bo góc trong phần mềm AutoCAD được thực hiện theo 4 bước sau:
Bước 1: Gọi lệnh F (Fillet) -> Nhấn Space hoặc Enter.
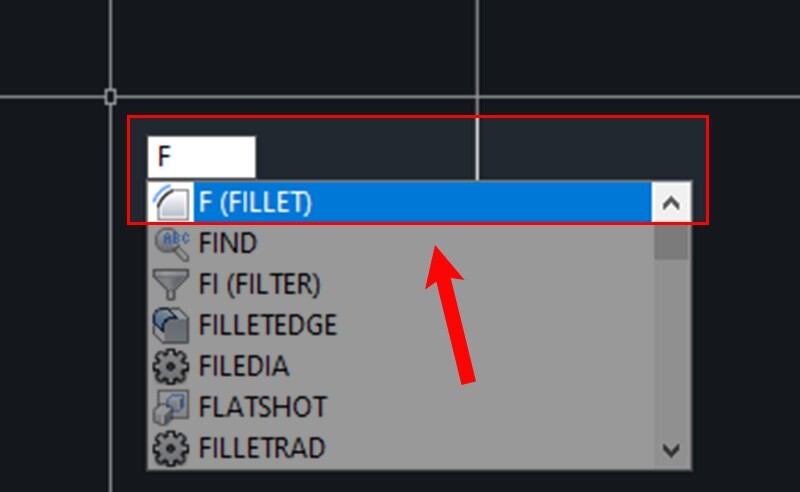
Bước 2: Gõ R -> Chọn tham số Radius -> Nhấn Space hoặc Enter.
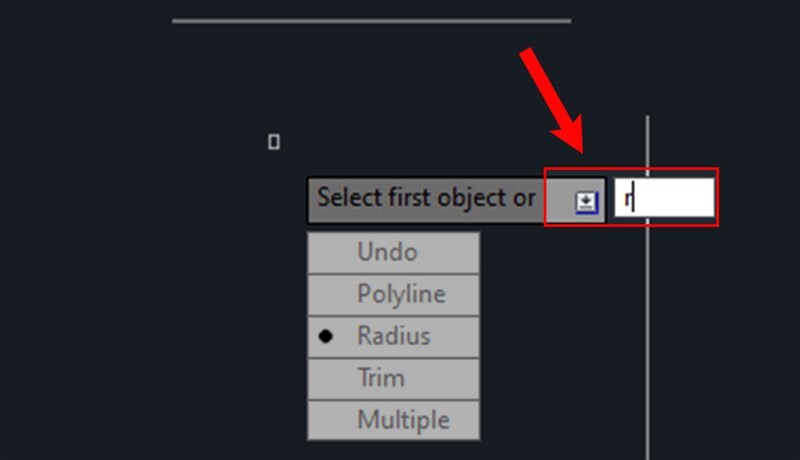
Bước 3: Bạn nhập thông số bán kính góc bạn muốn bo tròn.
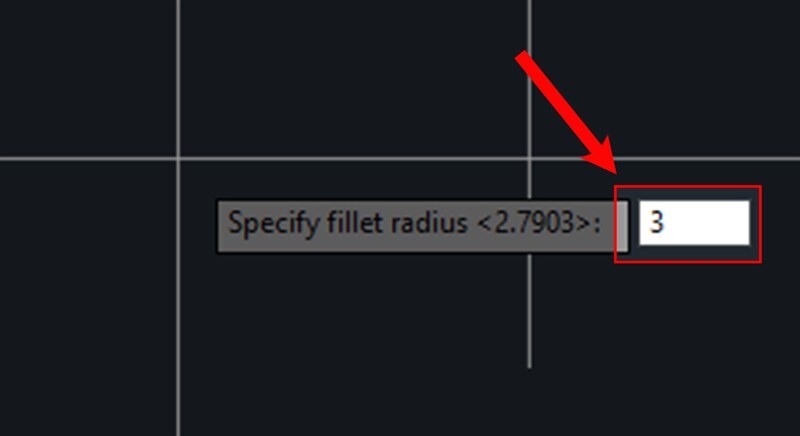
Bước 4: Gõ P -> Chọn Polyline -> Nhấn Space hoặc Enter.
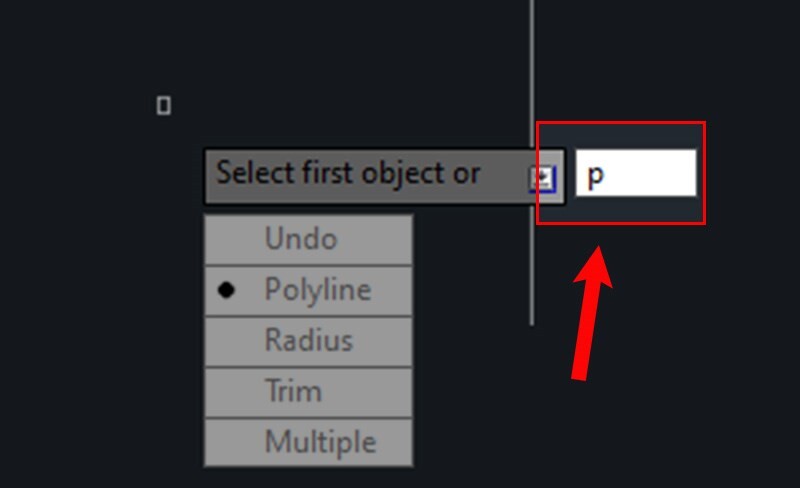
Bước 5: Di chuột chọn một đoạn thẳng bất kỳ như hình dưới.
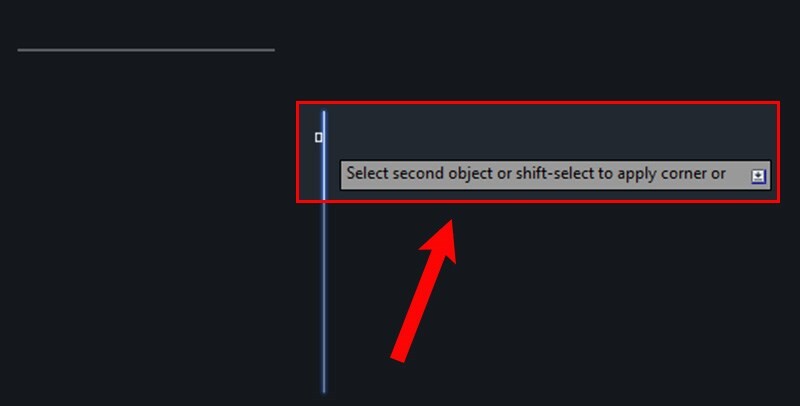
Bước 6: Trỏ chuột đến đoạn còn lại để bo góc -> Nhấp chọn kết thúc.
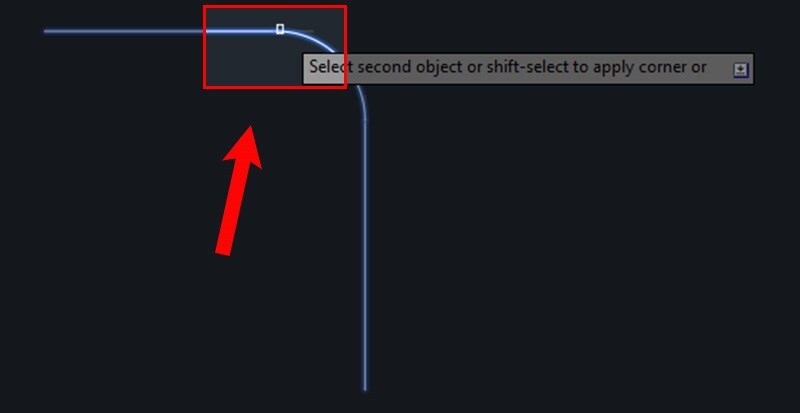
Dùng lệnh bo tròn Fillet để nối hai đoạn thẳng trong CAD
Ngoài bo tròn góc trong CAD, lệnh Fillet còn được dùng để nối hai đoạn thẳng tạo thành góc nhọn nhanh chóng. Các bước như sau:
Bước 1: Nhập F (Fillet) -> Nhấn Space hoặc Enter.
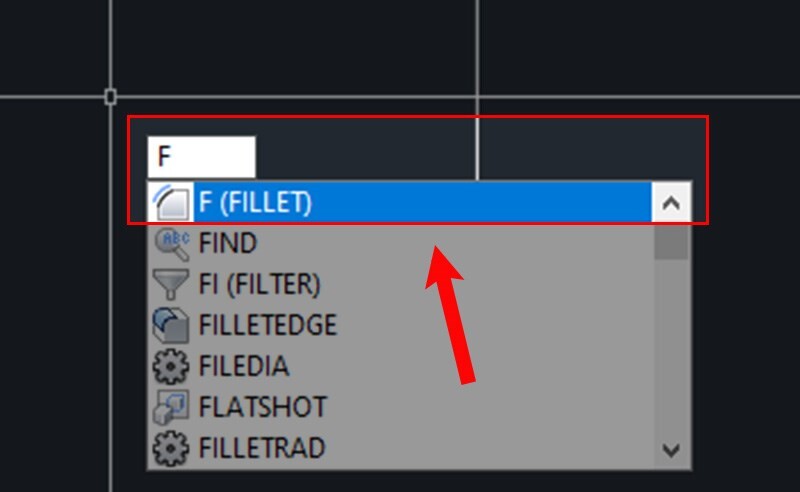
Bước 2: Gõ R để chọn Radius -> Nhấn Space hoặc Enter.

Bước 3: Nhập bán kính góc -> Nhập giá trị bằng 0.

Bước 4: Gõ T để chọn tham số Trim -> Nhấn Space hoặc Enter.
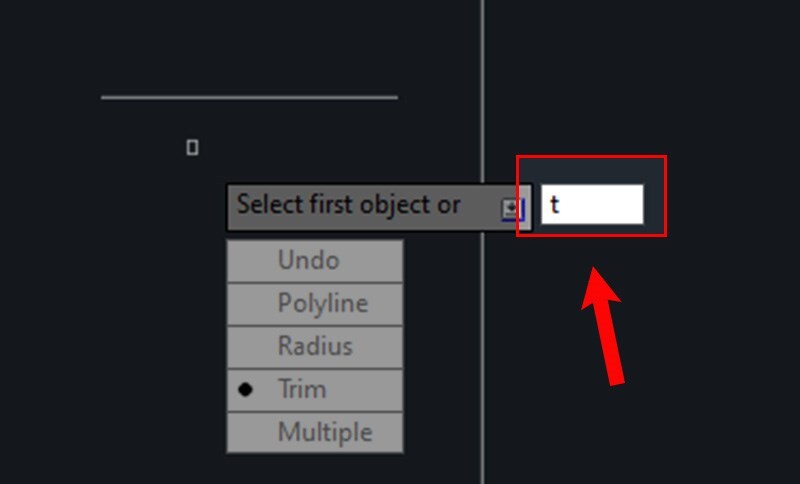
Bước 5: Chọn Trim nếu muốn cắt 2 đoạn thẳng, No Trim nếu không cắt.
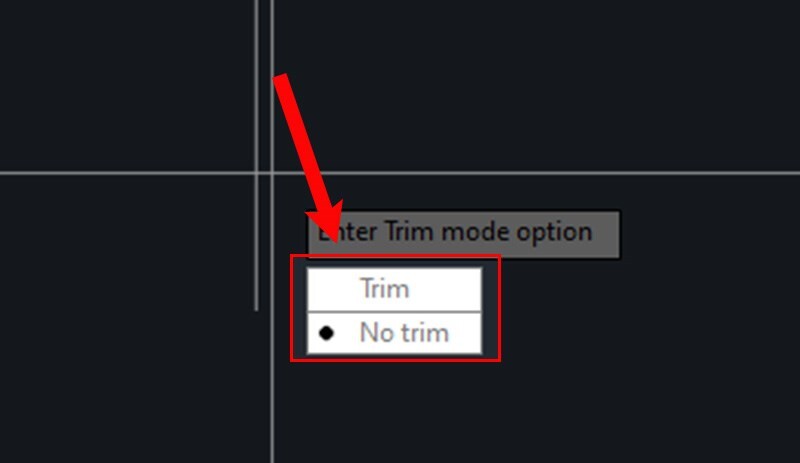
Bước 6: Nhấp chuột chọn vào đoạn thẳng bất kỳ.
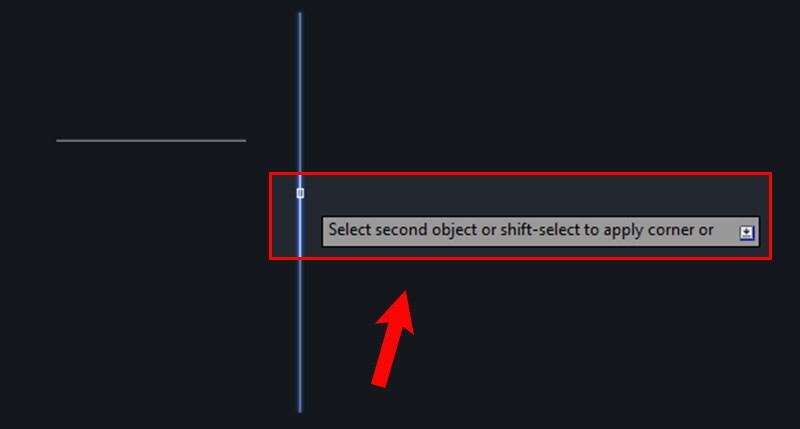
Bước 7: Trỏ chuột tới đoạn còn lại -> Nhấp chọn là xong.
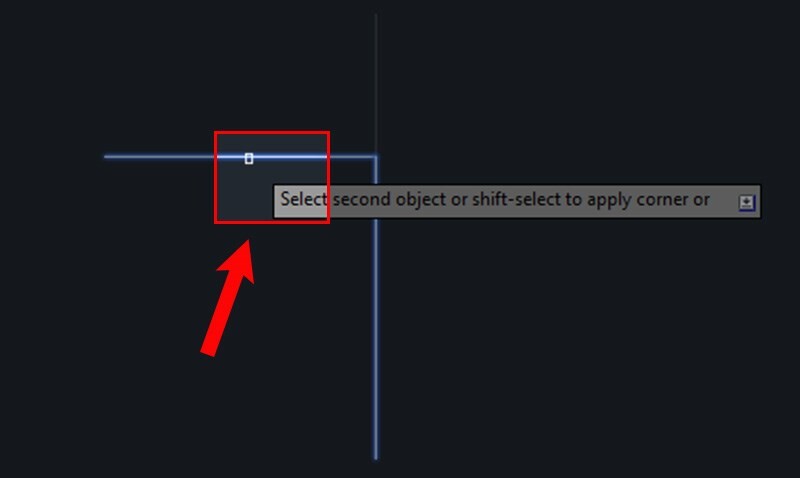
Như vậy có thể thấy lệnh Fillet bo góc trong AutoCAD khá đa nhiệm. Nếu khai thác tối đa các công năng của nó chúng ta dễ dàng tạo ra những bản vẽ chuẩn xác, tính thẩm mỹ cao.
Gitiho hy vọng với chia sẻ trên bạn đã tự tin hơn khi thao tác lệnh bo tròn góc trong CAD. Nếu cần hướng dẫn chuyên sâu bạn đừng quên theo dõi cập nhật từ chúng tôi.
Xem thêm
97 lệnh Autocad mọi kỹ sư đều nên biết
Lệnh vẽ cung tròn trong Autocad
Cách vẽ góc trong Autocad
Link nội dung: https://brightschool.edu.vn/lenh-bo-tron-goc-trong-cad-huong-dan-kem-vi-du-minh-hoa-a25673.html