
Hướng dẫn cách đảo ngược vùng chọn trong photoshop dễ nhất
Trong quá trình làm việc với Photoshop có rất nhiều kỹ năng bạn cần phải biết, tiêu biểu trong đó là kỹ năng đảo ngược vùng chọn. Đảo ngược vùng chọn trong Photoshop là kỹ năng tưởng dễ thực hiện nhưng thực tế không phải ai cũng biết. Chưa kể nếu như làm sai, nó còn khiến bạn tốn rất nhiều thời gian. Bài viết sau đây là hướng dẫn cách đảo ngược vùng chọn trong Photoshop chi tiết và đơn giản nhất, bạn hãy tham khảo nhé.
1. Kỹ thuật đảo ngược vùng chọn trong Photoshop là gì?
Photoshop là một phần mềm thiết kế đồ họa và chỉnh sửa hình ảnh chuyên nghiệp có số lượng người dùng đông đảo. Với những tính năng mạnh mẽ mà Photoshop đang sở hữu nó có thể giúp bạn làm được rất nhiều việc, bao gồm cả đảo ngược vùng chọn. Kỹ thuật đảo ngược vùng chọn được sử dụng khi bạn muốn xử lý một đối tượng trong ảnh như: cắt ghép, đổi màu, tách nền,... mà không gây ảnh hưởng đến vùng xung quanh.

Đảo ngược vùng chọn trong Photoshop là thủ thuật cơ bản cần biết
Đảo ngược vùng chọn trong Photoshop được đánh giá là một thủ thuật cơ bản mà bất cứ ai đang nghiên cứu hay đang làm việc với Photoshop đều cần phải biết, bởi nó rất hữu ích. Đảo ngược vùng chọn giúp bạn lấy những vùng chọn phức tạp bằng cách tạo một vùng chọn có hình dáng đơn giản hoặc có màu sắc đồng nhất. Sau đó bạn chỉ cần đảo ngược vùng chọn, như vậy là có thể lấy được vùng chọn còn lại. Thao tác đảo ngược vùng chọn giúp bạn tiết kiệm được rất nhiều thời gian trong việc chỉnh sửa hình ảnh.
2. Tại sao phải đảo ngược vùng chọn trong Photoshop?
Có rất nhiều lý do mà bạn cần phải thực hiện cách đảo ngược vùng chọn trong Photoshop, dưới đây là một số lý do tiêu biểu:
Xóa nền: Rất nhiều người hiện đang sử dụng kỹ thuật đảo ngược vùng chọn trong Photoshop để xóa nền, chỉ giữ lại duy nhất vật thể chính. Nhờ đó, bạn có thể dễ dàng dùng vật thể này để kết hợp với các hình ảnh khác.
Điều chỉnh màu sắc và ánh sáng: Nếu muốn chỉnh sửa màu sắc hoặc ánh sáng vào một phần nhất định trong ảnh, bạn có thể sử dụng kỹ thuật đảo ngược vùng chọn Photoshop. Điều này giúp bạn điều chỉnh màu sắc và ánh sáng mà không làm ảnh hưởng đến những phần khác trong ảnh.
Tạo lớp và hiệu ứng riêng biệt: Đảo ngược vùng chọn trong Photoshop đặc biệt thích hợp sử dụng cho những hình ảnh phức tạp và có nhiều chi tiết, bởi nó có thể giúp bạn tạo ra nhiều lớp và nhiều hiệu ứng riêng biệt. Từ đó quá trình điều chỉnh và chỉnh sửa trở nên đơn giản và dễ dàng hơn rất nhiều.
Kết hợp với các công cụ khác: Đảo ngược vùng chọn có thể được kết hợp với các công cụ khác trong Photoshop, chẳng hạn như: công cụ Brush Tool hoặc Pen Tool, để tạo ra các chỉnh sửa chính xác hơn.
Đảo ngược vùng chọn là kỹ thuật cơ bản và rất hữu ích trong nhiều tình huống. Vì vậy, việc được cách đảo ngược vùng chọn trong Photoshop sẽ giúp bạn làm chủ phần mềm Photoshop được tốt. Từ đó có quá trình chỉnh sửa hình ảnh đẹp, mang lại hiệu quả cao đúng như mong muốn.

Đảo ngược vùng chọn giúp bạn điều chỉnh màu sắc và ánh sáng dễ dàng
3. Hướng dẫn cách đảo ngược vùng chọn trong Photoshop
Để thực hiện thao tác đảo ngược vùng chọn trong Photoshop CS6 bạn có thể thực hiện bằng rất nhiều công cụ khác nhau. Dưới đây là một số cách đảo ngược vùng chọn trong Photoshop cho bạn tham khảo:
3.1. Sử dụng công cụ Magic Wand Tool
Magic Wand Tool là công cụ nhóm ảnh theo màu sắc giống nhau. Cách sử dụng công cụ này để đảo ngược vùng chọn thực hiện theo các bước sau:
Bước 1: Trước khi bắt tay vào thực hiện, đầu tiên bạn phải quan sát bức ảnh để tìm ra khu vực có màu sắc tương đồng. Sau đó, chỉ cần click chuột vào điểm chọn là công cụ Magic Wand Tool sẽ tự động chọn toàn bộ khu vực nó cho là tương tự với điểm mà bạn đã click.
Khi sử dụng công cụ Magic Wand Tool thì đôi khi vùng chọn có thể bị thiếu hoặc thừa. Lúc này, bạn cần dùng tính năng Add to Select (phím Shift) để chọn thêm vùng hoặc dùng tính năng Subtract from Selection (phím Alt) để bỏ bớt vùng chọn.
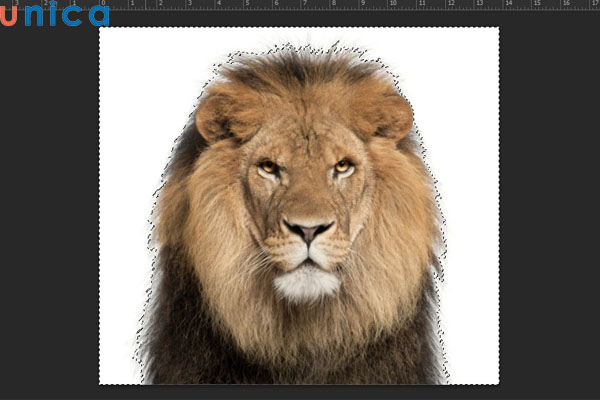
Click chọn điểm có màu sắc tương đồng
Bước 2: Sau khi mà bạn đã xác định được vùng chọn, tiếp theo để đảo ngược vùng chọn thì bạn nhấn tổ hợp phím Ctrl + Shift + I hoặc thực hiện thao tác Select => Inverse là hoàn tất quá trình đảo ngược vùng chọn trong Photoshop.
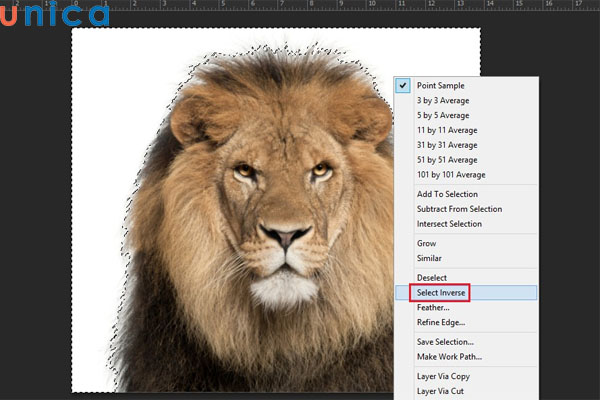
Thao tác đảo ngược vùng chọn trong Photoshop
Như vậy vùng chọn (nét kiến bò) đã được đảo ngược sang con sư tử và bao quanh hết đối tượng.
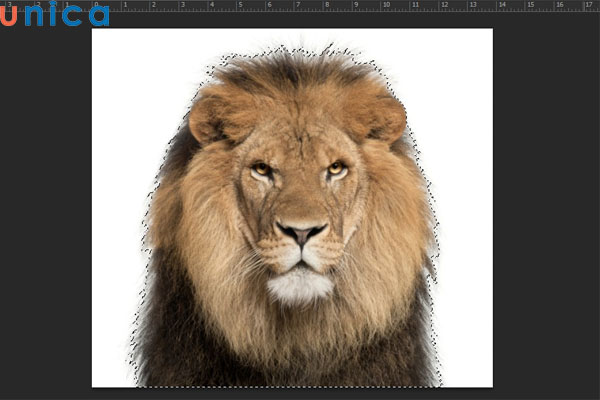
Kết quả đảo ngược vùng chọn
Bước 3: Sau khi đã đảo ngược vùng chọn, bạn sử dụng phím tắt Ctrl+X để loại bỏ vùng đã chọn đi, xoá nền xung quanh và chỉ lại một mình con sư tử.
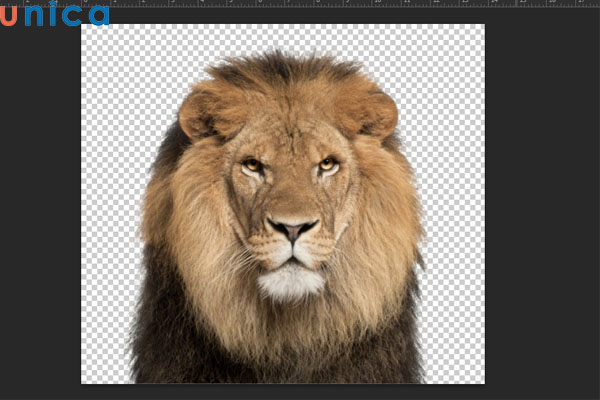
Xoá nền xung quanh
3.2. Sử dụng nhóm công cụ Lasso Tool
Ngoài cách đảo ngược vùng chọn trong Photoshop bằng công cụ Magic Wand Tool đã chia sẻ ở trên bạn cũng có thể sử dụng nhóm công cụ Lasso Tool để thực hiện. Đây là nhóm công cụ đơn giản. Khi sử dụng bạn chỉ cần dùng chuột vẽ theo hình ảnh mà mình muốn từ điểm đầu đến điểm cuối, vùng chọn sẽ được hình thành ngay khi bạn quay lại điểm xuất phát. Cách đảo ngược vùng chọn bằng nhóm công cụ Lasso Tool như sau:
Bước 1: Đầu tiên bạn khởi động phần mềm Photoshop trên máy của mình, sau đó mở ảnh bạn muốn đảo ngược vùng chọn bằng cách chọn File => Chọn Open.
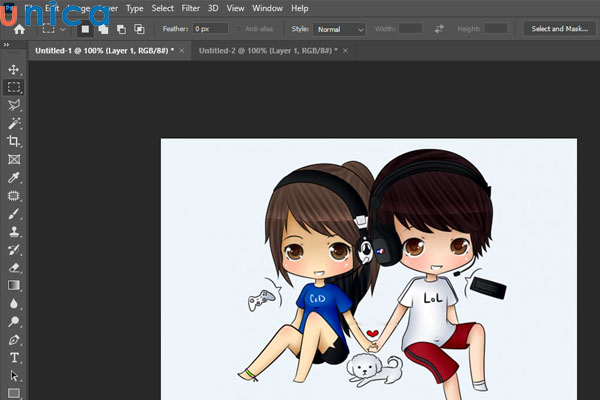
Chọn ảnh để thực hiện đảo ngược vùng chọn
Bước 2: Trên thanh menu bên trái của giao diện Photoshop, bạn chọn một trong 3 công cụ Lasso Tool.
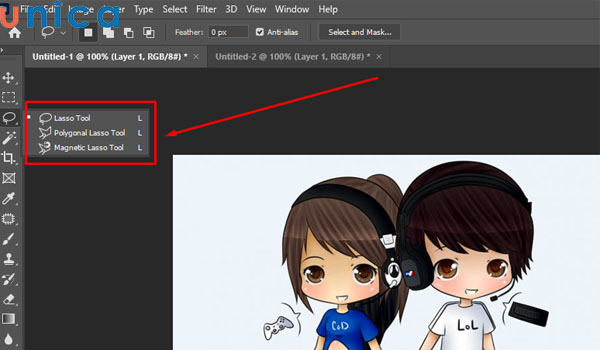
Lựa chọn một trong ba công cụ Lasso Tool
- Lasso Tool: Công cụ tạo hình chọn bất với hình vẽ, bạn tạo vùng chọn bằng cách chọn điểm đầu và vẽ. Công cụ này thường được sử dụng để thêm hoặc bớt nhanh vùng chọn.

Công cụ vẽ Lasso Tool
- Polygonal Lasso Tool: Công cụ này tạo vùng chọn bằng cách click với nét thẳng. Sau khi chọn công cụ, bạn click để tạo một điểm, sau đó click tiếp điểm tiếp theo, khi này 2 điểm sẽ được nối với nhau bằng đường thẳng. Nhấn 2 lần sẽ quay trở lại điểm đầu hoặc để kết thúc.
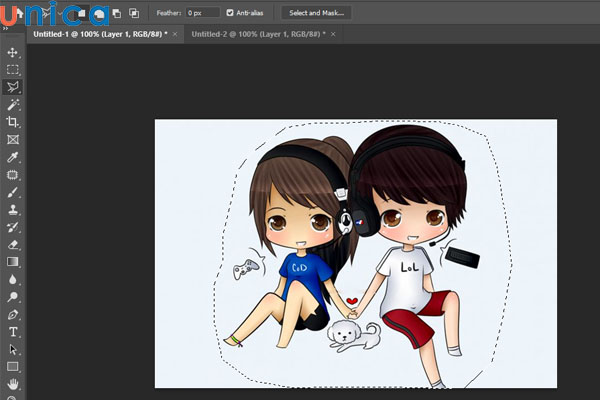
Công cụ vẽ Polygonal Lasso Tool
- Magnetic Lasso Tool: Công cụ này tạo vùng chọn bằng cả nét cong và nét thẳng. Sau khi đã chọn công cụ, bạn chọn điểm bắt đầu và vẽ vùng chọn, Magnetic Lasso Tool sẽ tự động căn chỉnh để giúp bạn tạo khoanh vùng được chính xác nhất.
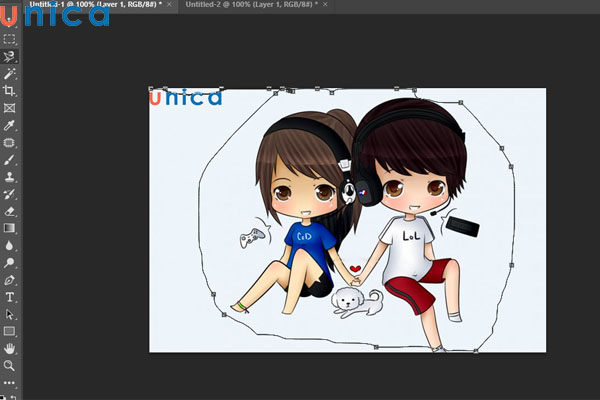
Chọn công cụ vẽ Magnetic Lasso Tool
Bước 3: Sau khi đã tạo được vùng chọn bạn thực hiện thao tác đảo ngược vùng chọn bằng cách: Chọn lệnh Select => Chọn Inverse. Nếu muốn thực hiện thao tác nhanh hơn bạn có thể sử dụng phím tắt Ctrl + Shift + I.

Thao tác đảo ngược vùng chọn
3.3. Sử dụng công cụ Quick Selection Tool
Cách sử dụng công cụ Quick Selection Tool để đảo ngược vùng chọn trong Photoshop khá giống với công cụ Magic Wand Tool nhưng nó sẽ tiện dụng hơn rất nhiều. Để sử dụng công cụ này bạn thực hiện như sau:
Bước 1: Lựa chọn ảnh cần đảo vùng chọn, sau đó di chuột qua những vùng chọn. Lúc này Quick Selection Tool sẽ tự tính toán cấu trúc vật thể, màu sắc và khoanh vùng mà nó cho là giống nhau. Khi sử dụng công cụ Quick Selection Tool thì đôi khi cũng sẽ có những vùng bị chọn nhầm, lúc này để khắc phục bạn chỉ cần nhấn giữ phím Alt, biểu tượng sẽ chuyển qua dấu trừ và bạn bôi đi phần thừa của vùng chọn là được.
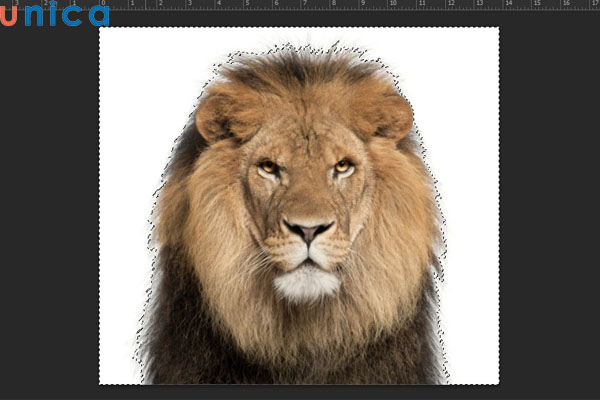
Click chọn điểm có màu sắc tương đồng
Bước 2: Sau khi mà bạn đã xác định được vùng chọn, tiếp theo để đảo ngược vùng chọn thì bạn nhấn tổ hợp phím Ctrl + Shift + I hoặc thực hiện thao tác Select => Inverse là hoàn tất quá trình đảo ngược vùng chọn trong Photoshop.
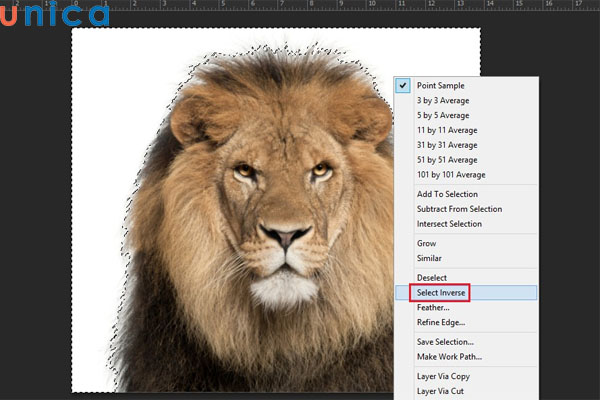
Thao tác đảo ngược vùng chọn trong Photoshop
3.4. Sử dụng công cụ Rectangular Marquee Tool
Để thực hiện cách đảo ngược vùng chọn trong Photoshop, bạn có thể sử dụng công cụ Rectangular Marquee Tool. Cách thực hiện như sau:
Bước 1: Đầu tiên bạn khởi động phần mềm Photoshop trên máy của mình, sau đó mở ảnh bạn muốn đảo ngược vùng chọn bằng cách chọn File => Chọn Open.
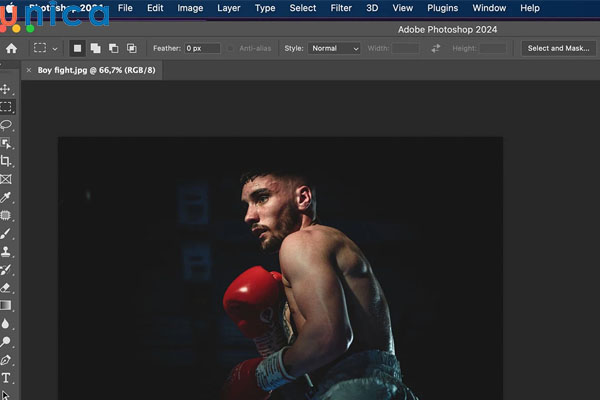
Chọn ảnh để thực hiện đảo ngược vùng chọn
Bước 2: Trên thanh menu bên trái của giao diện Photoshop, bạn chọn công cụ Rectangular Marquee Tool. Hoặc để tiết kiệm thời gian, thực hiện thao tác nhanh thì bạn chọn bấm phím tắt M.
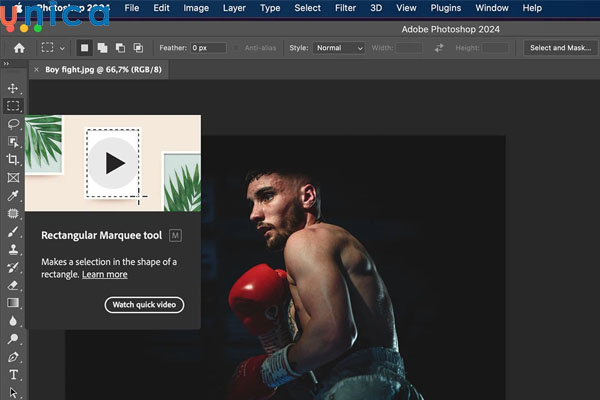
Lựa chọn công cụ Rectangular Marquee Tool
Bước 3: Lúc này bạn tiến hành tạo vùng chọn bằng cách bấm chuột trái và rê chuột để tạo thành vùng chọn mong muốn.

Bấm chuột trái và rê chuột để tạo vùng chọn
Bước 4: Tiếp theo bạn thực hiện thao tác đảo ngược vùng chọn bằng cách: Chọn lệnh Select => Chọn Inverse. Nếu muốn nhanh hơn bạn có thể sử dụng phím tắt Ctrl + Shift + I (trên Windows) hoặc Command + Shift + I (trên máy Mac).
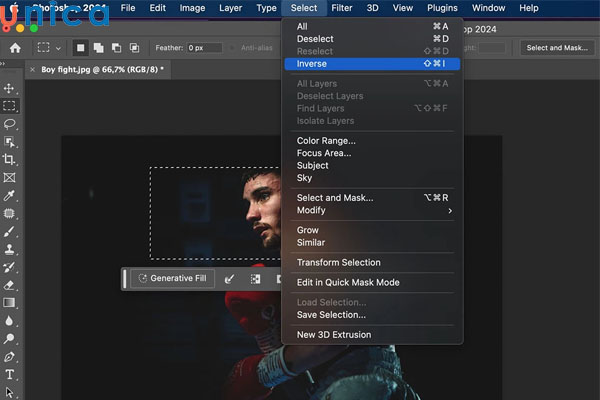
Thao tác đảo ngược vùng chọn
Bước 5: Sau khi thực hiện xong các thao tác thì bạn sẽ được hình ảnh đã đảo ngược vùng chọn.

Kết quả đảo ngược vùng chọn
4. Kết luận
Trên đây là hướng dẫn chi tiết cách đảo ngược vùng chọn trong Photoshop. Như vậy bạn có thể thấy rằng, chỉ với vài thao tác rất đơn giản là bạn đã thực hiện xong thủ thuật này. Có rất nhiều cách để thực hiện thao tác đảo ngược vùng chọn, bạn hãy lựa chọn cho mình phương pháp phù hợp nhất nhé. Chúc bạn thực hiện thành công
Link nội dung: https://brightschool.edu.vn/huong-dan-cach-dao-nguoc-vung-chon-trong-photoshop-de-nhat-a25911.html