
Cách tạo bảng trong Word tiện lợi, nhanh chóng
Cách tạo bảng trong word tiện lợi, nhanh chóng là gì để tiết kiệm thời gian nhất. Bảng word là một công cụ hữu ích và giúp cho các bạn trình bày nội dung một cách rõ ràng, dễ hiểu nhất. Trong bài viết dưới đây, TEKY sẽ giúp bạn tạo bảng cũng như xử lý bảng trong word một cách chi tiết nhất nhé!
Cách tạo bảng trong word
Đối với bất kỳ phiên bản word nào đều sẽ được cài đặt trên máy tính, mac hay các thiết bị di động thông minh thì đều có thể thực hiện chức năng này.
- Thiết lập các chủ đề của tài liệu theo các chủ đề khác nhau mà người sử dụng mong muốn
- Có thể xem lại những thay đổi mà trên file word.
- Hoàn thiện văn bản của bạn bằng các công cụ hỗ trợ khác nhau như sót lỗi soạn thảo ngay trên máy.
Tạo tự động bảng trong word
- Bước 1: Mở phần mềm Microsoft Office Word và đặt con trỏ chuột tại nơi bạn muốn tạo bảng. Sau đó, trên thanh công cụ bảng chọn insert->Table.
- Bước 2: Kéo thả chuột vào số hàng, số cột bạn mong muốn tạo bảng.

Tạo bằng cách lập số hàng số cột
- Bước 1: Mở word, sau đó chọn table insert -> table.
- Bước 2: Chọn insert table.
- Bước 3: Hộp thoại insert table sẽ xuất hiện trên màn hình, bạn chỉ việc điền số hàng số cột bạn muốn tạo. Lưu ý: Number of columns là số cột bạn muốn tạo và Number of rows là số hàng bạn muốn tạo
- Bước 4: Nhấn “OK” để hoàn tất việc tạo bảng.
Cách kẻ bảng cho word
Để kẻ bảng trong word một cách nhanh chóng, các bạn cần thực hiện các bước sau:
- Bước 1: Mở file word muốn tạo bảng, chọn insert sau đó chọn table.
- Bước 2: Chọn Draw Table trên bảng vừa hiển thị trên màn hình.
- Bước 3: Nhấn giữ chuột để tiến hành vẽ số bảng cần tạo. Đồng thời vẽ chuột từ sang trái sang phải theo chiều hướng xuống để tạo các khung bảng theo ý muốn. Tiếp theo vẽ các đường dọc để tạo thành hàng cột, ô cho bảng.
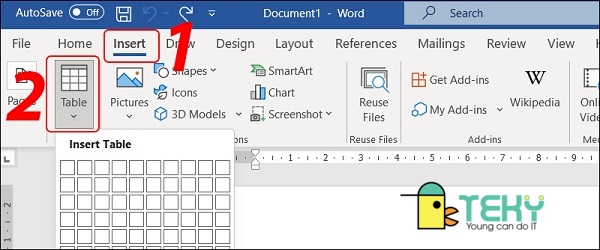
Ngoài ra, Microsoft Word còn hỗ trợ các tính năng cho phép người dùng tạo bảng cho văn bản. Với tính năng này, bạn chỉ cần thêm các ký tự để có thể phân tách vào văn bản để chia cột hoàn tất.
>>> XEM THÊM: Hướng dẫn cách mở khóa file word đơn giản
Cách chuyển văn bản có sẵn thành bảng
Bạn có thể tạo một file nội dung có sẵn, bạn có thể xem ví dụ dưới đây nhé
Ví dụ: Văn bản chứa các thông tin các danh sách như: 4 môn học, 3 học lực, Mỗi thông tin mỗi thông tin bạn cần được phân tích bởi một phím tab. Word có thể giúp bạn chuyển đổi văn bản dạng này thành dạng khác. Trong đó, bạn cần đưa thông tin vào ô dựa trên phim tab khi soạn văn bản.
- Bước 1: Chọn vùng văn bản cần lập bảng
- Bước 2: Di chuyển và chọn tab Insert và chọn lệnh Table
- Bước 3: Nhấp chọn Convert Text to Table… trong danh sách menu hiện trên màn hình. Chọn cách lựa chọn bên dưới phần Separate text at (phân tách văn bản lại). Đây được hiểu những nội dung được ngăn cách bởi ký tự để đưa vào ô tương ứng.
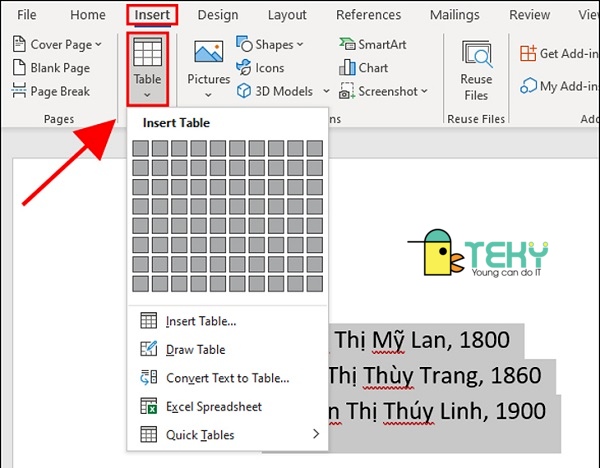
- Paragraphs: từng đoạn văn bản
- Tabs: các phím tab
- Commas: dấu chấm
- Other: những kí tự khác
- Bước 4: Nhấp chọn tabs và nhấn OK. Khi đó văn bản sẽ được đưa vào bảng như mong muốn.
Cách tạo ô trong word
Bên cạnh cách tạo bảng trong word, bạn cần tìm hiểu thêm cách tạo thêm ô. Để dễ dàng tạo ô trong word các bạn cần hoàn thành các bước như sau:
- Bước 1: Để tạo ra ô checkbox trong word bạn cần phải mở chức năng ribbon của word.
- Bước 2: Kích chuột mở ribbon file trên thanh công cụ.
- Bước 3: Trong danh sách hiển thị của file, bạn bấm chọn Options ở phía cuối màn hình góc trái của màn hình.
- Bước 4: Khi ô cửa chức năng word option sẽ được bật lên, bạn chuyển sang tab Customize Ribbon, trong tab người dùng dễ dàng điều chỉnh các tùy chọn trong tab ribbon của word. Nhìn sang phần danh sách Main Tabs bên trái sẽ thấy tab tên Developer đã tắt mặc định. Đây là tab chức năng tạo ô vuông checkbox.
- Bước 5: Bạn click để đánh dấu Developer sau đó chọn OK để xác nhận thay đổi. Sau đó các bạn sẽ thấy ribbon mới thêm vào danh sách của ribbon Developer. Trong mục Controls, bạn sẽ thấy được ô vuông checkbox trong mục.
- Bước 6: Bạn kích chuột vào ô vuông trong danh sách cần tạo. Khi muốn dùng ô vuông checkbox các bạn chỉ click vào ô sẽ sử dụng được.
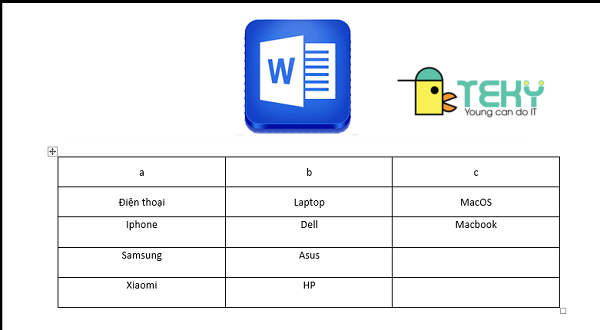
Cách chỉnh sửa bảng trong word
Thêm cột và thêm hàng
Để thêm một hàng hay một cột ta thực hiện như sau:
- Di chuyển chuột ra bên ngoài cột hoặc hàng, dấu cộng sẽ xuất hiện. Khi đó bạn nhấn vào dấu cộng đó.
- Một hàng một cột sẽ được thêm vào bảng
Hoặc một cách khác: bạn nhấp chuột phải sau đó chọn insert và chọn một số tùy chọn như sau:
- Insert Column to the Left: có nghĩa là chèn một cột bên trái.
- Insert Column to the Right: có nghĩa là chèn một cột bên phải
- Insert Row Above: có nghĩa là chèn một hàng bên trên.
- Insert Row Below: có nghĩa là chèn một hàng bên dưới.
- Insert cell: có nghĩa là chèn thêm một ô.
Tạo giao diện bắt mắt cho bảng trong word
Table styles là một công cụ giúp cho bạn thay đổi các giao diện cho bảng trông bắt mắt hơn. Những yếu tố sau được chỉnh sửa bao gồm: màu sắc, phông chữ, đường viền.
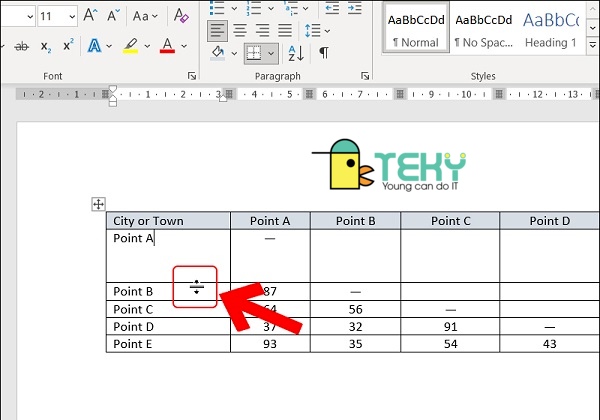
Để thay đổi màu sắc cho giao diện word bạn cần thực hiện các bước sau:
- Bước 1: Nhấn vào vị trí bất kỳ trên bảng, sau đó chọn Design bên ngoài thanh công cụ.
- Bước 2: Trong nhóm table Styles, nhấn nút một gạch để đưa chuột đến chữ More. Sau đó, hàng loạt những danh sách sẽ được thả xuống.
Bạn có thể dễ dàng chọn bảng màu mình yêu thích thôi. Sau đó giao diện đó sẽ được hiển thị trên màn hình.
Tạo đường viền cho bảng
Đường viền giúp cho bảng sẽ được hiển thị nổi bật hơn và rõ ràng hơn. Đồng thời các ô sẽ được nhấn mạnh về nội dung văn bản hơn, giúp người dùng tăng thêm sự chú ý.
Để tạo đường viền bạn áp dụng các bước sau:
- Bước 1: Chọn ô mà bạn muốn tạo đường viền
- Bước 2: Sử dụng các lệnh trên tab Design:
- Chọn kiểu đường kẻ mong muốn
- Chọn độ dày đường viền
- Màu sắc của bút vẽ.
Chọn dáng đường viền cho bảng
- Nhấp vào mũi tên từ lệnh Borders
- Chọn kiểu đường viền:
+ Bottom, top, left, right Border là kiểu đường viền dưới, trên, trai, phải
+ No, all, outside, inside Border kiểu không sử dụng đường viền, đường viền cho tất cả, đường viền bao bên ngoài bảng, đường viền trong bảng.
Sau khi chọn các mẫu được viền bạn sẽ có mẫu đường viền theo ý của mình.
>>> XEM THÊM: Hướng dẫn cách sử dụng hàm Sumif trong Excel hiệu quả
Trên đây là những hướng dẫn về cách tạo bảng trong word. Hy vọng có thể cho bạn tạo bảng dễ dàng nhanh chóng và các thủ thuật xung quanh việc tạo bảng.
Xem thêm:
- 3 Cách thêm cột trong Excel đơn giản, nhanh chóng
- Cách kẻ đường thẳng trong word - bạn đã biết chưa?
- 3 Cách tạo dòng kẻ trong word hướng dẫn đơn giản nhất
- Vẽ biểu đồ đường trong excel - Những kiến thức hay bạn nên biết
- Khám phá ngay 3 cách đổi cột trong Excel đơn giản
Link nội dung: https://brightschool.edu.vn/cach-tao-bang-trong-word-tien-loi-nhanh-chong-a26373.html